Databricks Assistant のコード生成を使ってみた

コラム / 読み物
2023年7月に登場したDatabricks Assistantは、AIによるコード生成機能となっています。
今回は Databricks Assistant がどのように使えるのか検証してみました。
1.はじめに
Databricksのコード生成、 Databricks Assistant はどのようなことが出来るのか検証してみました。
実際に使ってみると、Databricksの分析に特化した学習がされているようで、とても有用と感じましたので本ブログで紹介します。
なお、Databricks Assistantの概要についてはこちらの記事をご参照ください
2.検証概要
自然言語でコードの生成やコメント付加、エラーの訂正ができました。
また、データファイルの一部を渡すことでスキーマオブジェクトを作ると言った、解析して必要なコードを生成することもできました。
3.コスト
この機能は2024年5月31日現在、パブリックプレビュー段階です。
プレビュー段階の機能は無料で使用できます。
最終価格は現時点では未発表ですが、一般公開(GA)前に決定・通知されるそうです。
4.設定手順
Databricks Assistant のアカウント内のすべてのワークスペースを有効または無効にするには、次の手順に従います。
- アカウント管理者として、アカウント コンソールにログインします。
- 「設定」アイコンをクリックします。
- 「機能の有効化」タブをクリックします。
- 「パートナーによる AI 支援機能」セクションで、「有効」または「無効」を選択し、「保存」をクリックします。
「強制」トグルをオンに設定すると、この機能のワークスペース設定がオーバーライドされないようにすることができます。
アカウント設定でワークスペース設定の上書きが許可されている場合、ワークスペース管理者は特定のワークスペースを有効または無効にすることができます。
これを行うには、次のようにワークスペース設定を使用して、アカウント コンソールのデフォルト設定を書き換えます。
- ワークスペース管理者設定ページに移動します。
- 「詳細設定」タブをクリックします。
- 「パートナーによる AI 支援機能」ドロップダウン メニューを使用して選択します。
- 「保存」をクリックします。
5.どこから使うか
Assistantを呼び出すアイコンが3か所にあります。
New Assistantが「オフ」の場合:赤く囲った3か所
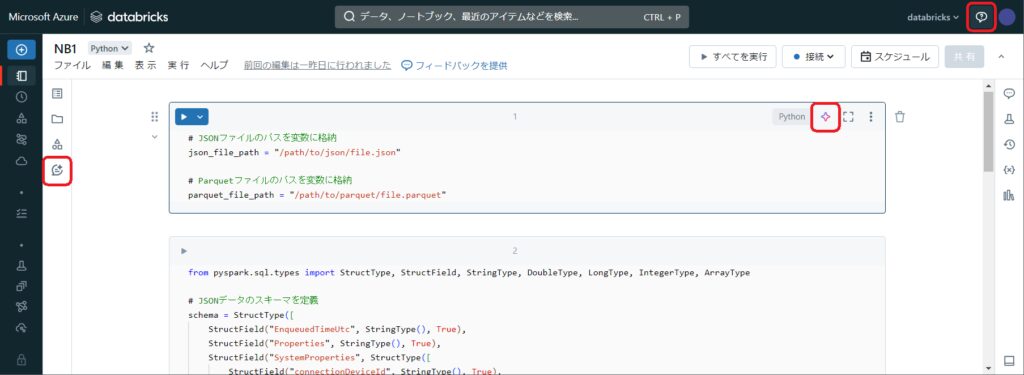
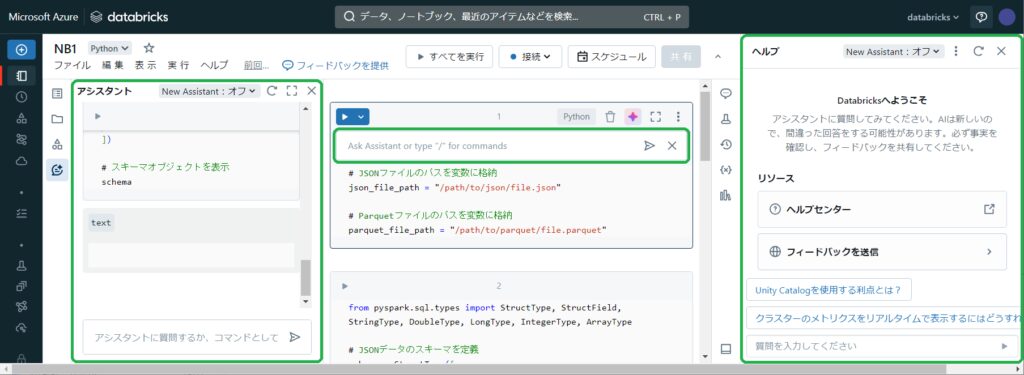
New Assistantが「オン」の場合:3か所から呼び出しますが、出現するのは2か所です。
(左のアイコンをクリックすると右ペインが開く、右上のアイコンと同じ場所)
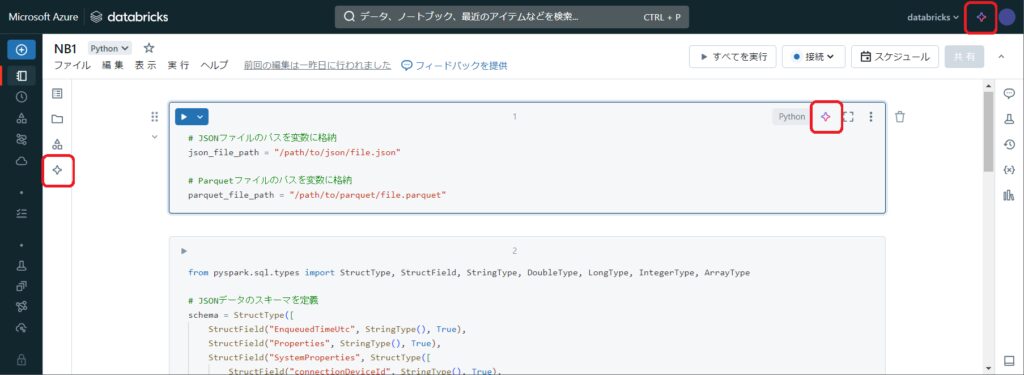
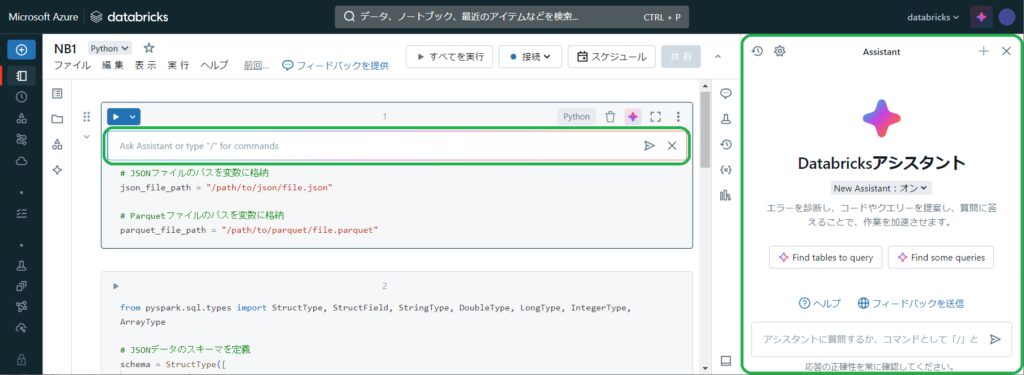
6.利用例
コメントからコード生成
作りたいプログラムのコメントのみを書いて、コードを追記してもらう。
1. セルにやりたいことをコメントで記述。
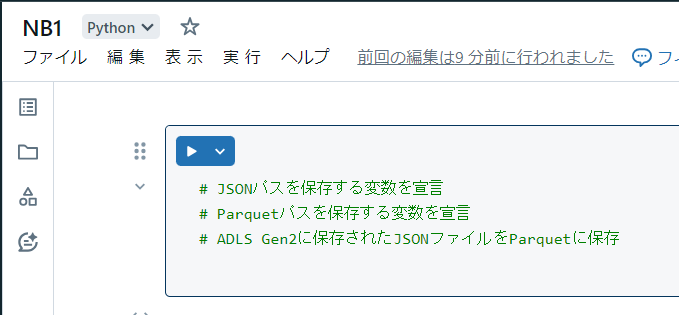
2. Assistantを開いて「コメントを実現するコードを追記して」とお願いする。
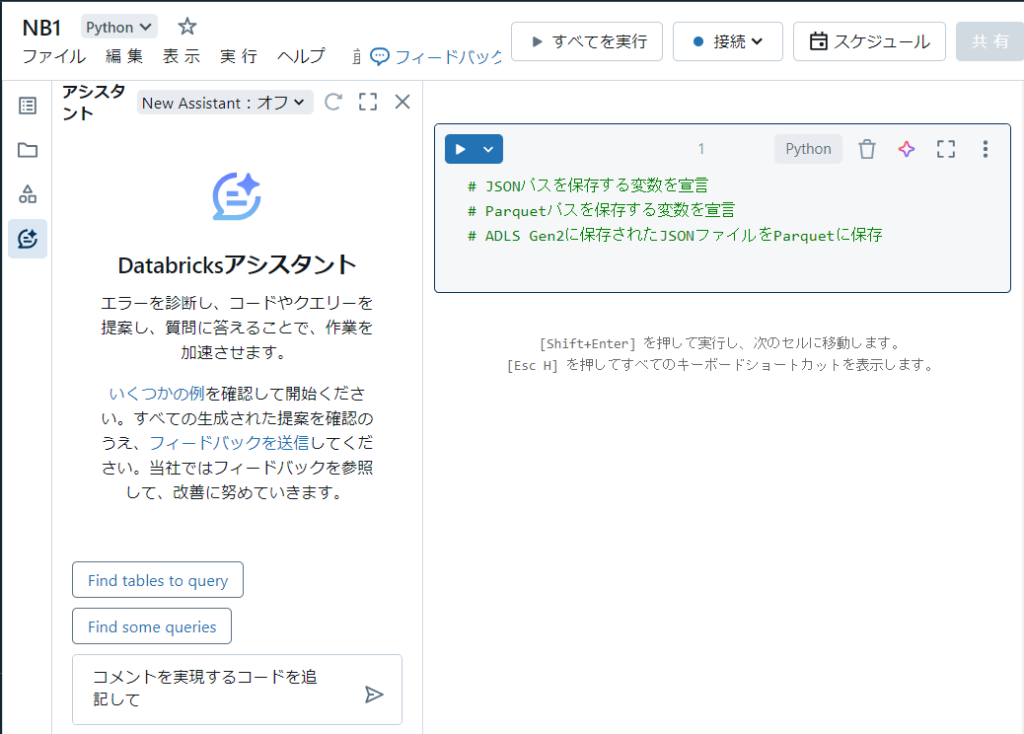
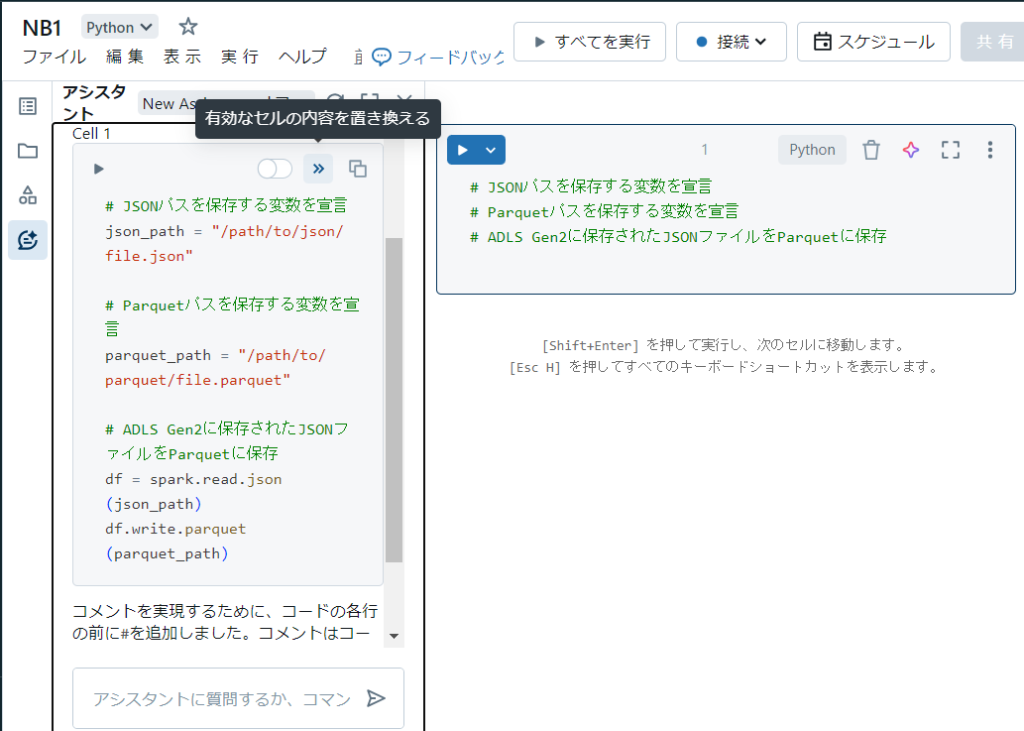
3. 回答に問題がなければアクティブセルに適用する。
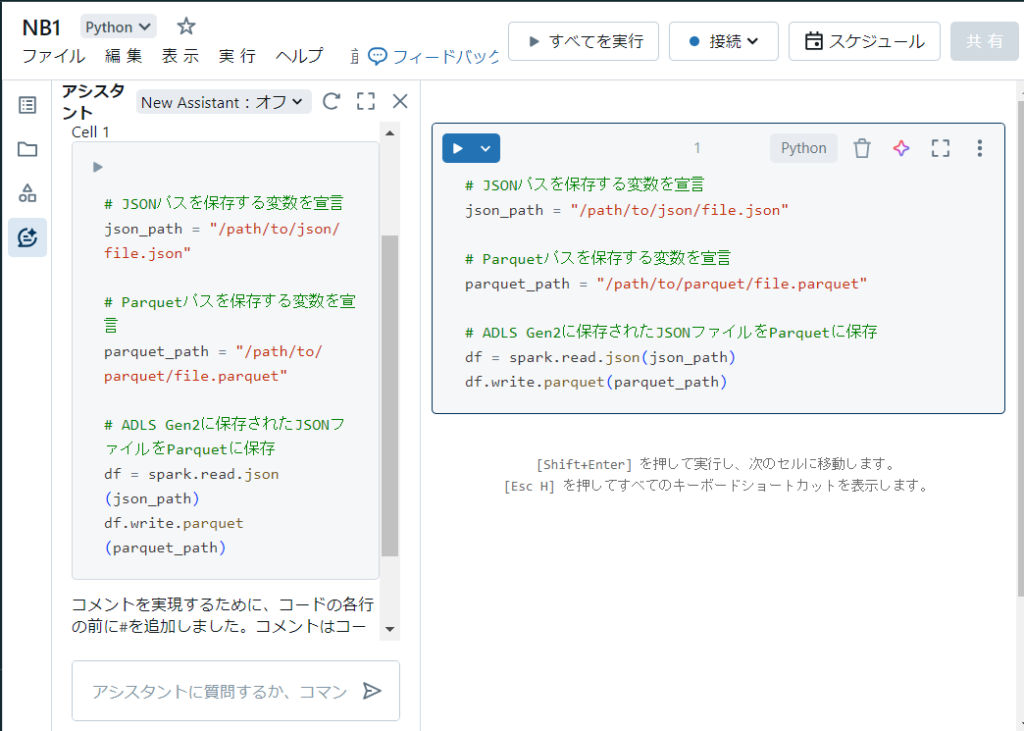
コード修正
コードの間違いを修正してもらう。
1. Assistantを開いて「間違いを修正して」とお願いする。
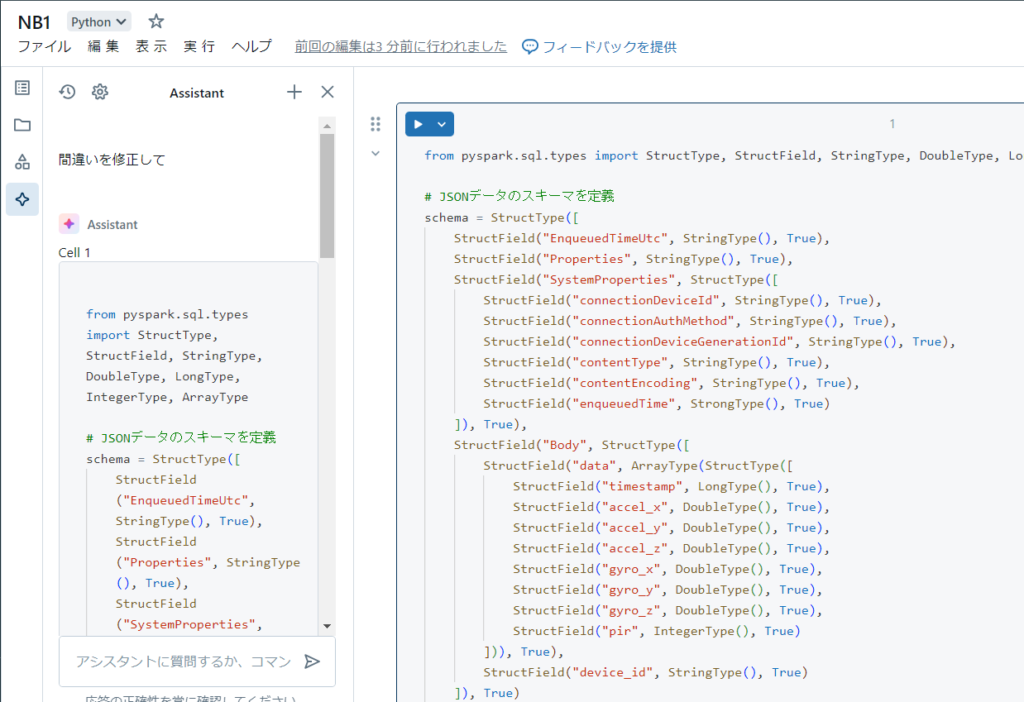
2. Assistantの回答と差分を確認する。
追記部分は緑、削除部分は赤で強調表示される。
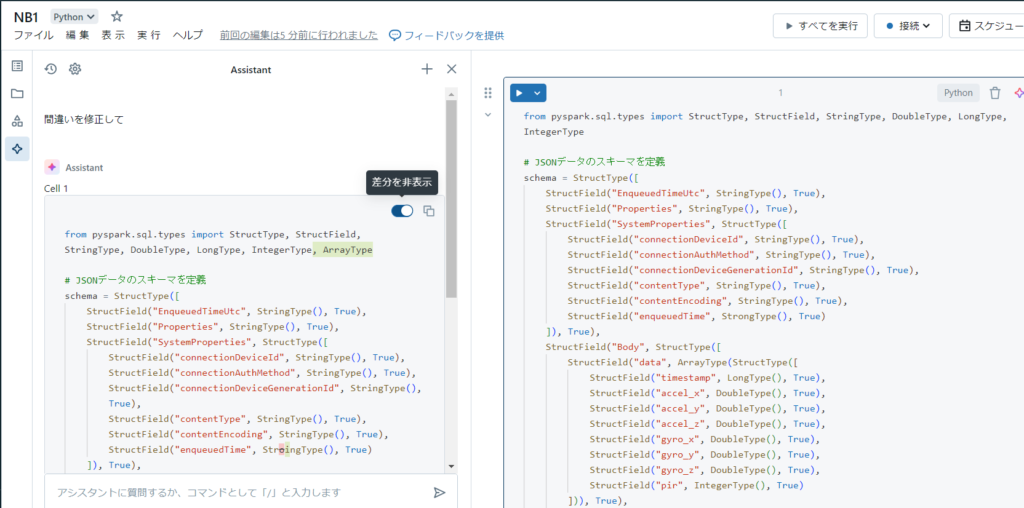
3. 問題なければアクティブセルに適用する。
コードにコメント追記
コードに適切にコメントを追加してもらう。
1. Assistantを開いて「コメントを書いて」とお願いする。
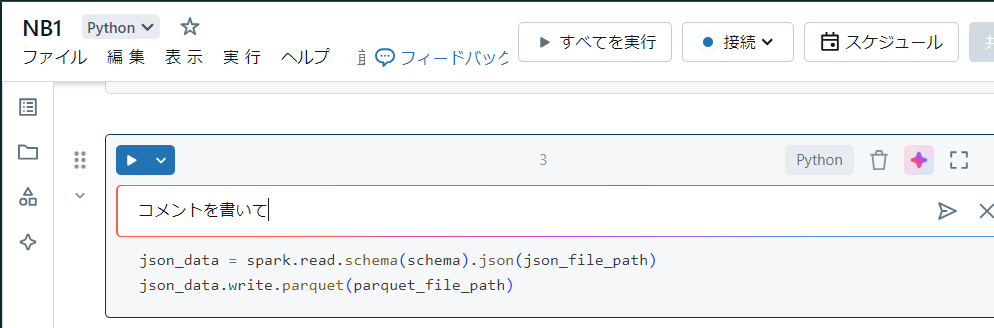
2. 問題なければ「承認」
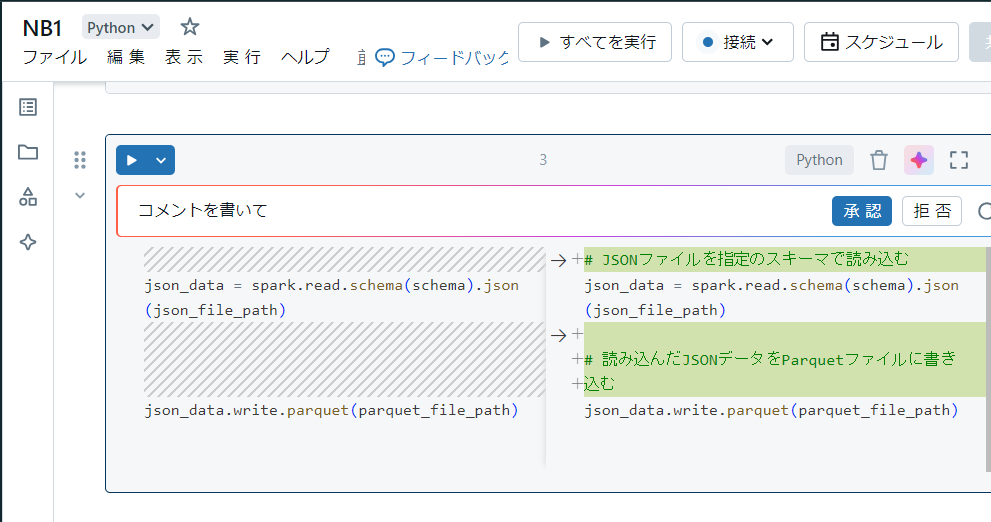
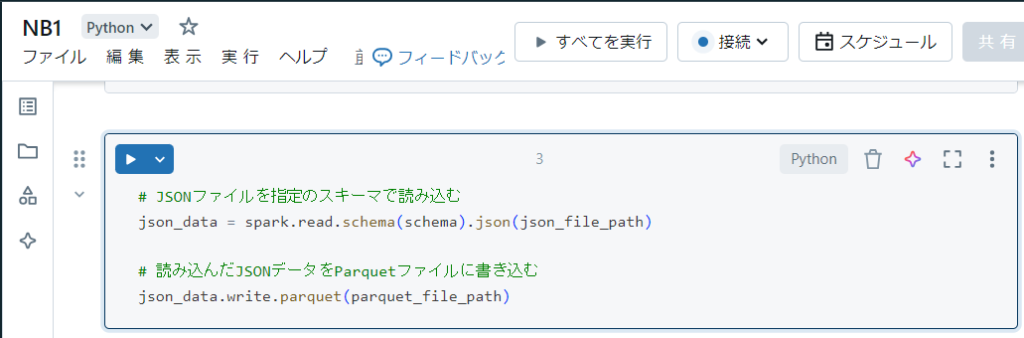
7.おわりに
Assistantからの回答は早くて正確でした。
他のセルで宣言した変数も適切に使ってくれます。
スキーマ作成には例としてデータの一部をAssistantに見てもらって作成することもできました。
Databricksの概要と基本を覚えるだけでコードを作ることが出来るのは学習コストを抑える事ができ、Databricks利用のハードルが下がるためとても価値が高いと感じました。
システムエグゼではAzureを中心に、各種分析基盤全般の導入・運用支援を行うサービスを展開しています。
Databricksをご検討の際には、システムエグゼまでお気軽にご相談ください。
8.参考URL
- Databricks Assistant – Your context-aware AI assistant | Databricks
- コンテキストを認識するAIアシスタント、Databricks Assistantの紹介 | Databricks Blog
- Databricks Assistant とは? – Azure Databricks | Microsoft Learn



