Oracle Smart View for Office(Smart View)の基礎:インストール、設定項目について

BI技術者の雑記
Oracle Smart View for Office(Smart View)とは、OracleのEnterprise Performance Management(EPM)およびBusiness Intelligence(BI)専用に設計された共通のMicrosoft Officeインタフェースです。
Smart Viewを利用することで、Microsoft Office製品からEPM、BIのデータを取得、分析することができます。
本コラムではSmartViewについて、インストール方法や各オプション項目の設定内容など基本的な情報をご紹介します。
1.SmartViewインストール
下記のOracleのサイトからSmartViewの最新版をダウンロードします。
・Oracle Smart View for Office
※ダウンロードにはOracleアカウントが必要です。
Zipファイルがダウンロードされるので、解凍してください。
Office関連のアプリケーション(Word、PowerPoint、Excel、Outlookなど)を閉じてください。
「SmartView.exe」を実行してアプリケーションのインストール先を設定してください。
インストールが完了するとウィンドウが表示されるのでOKを押して完了しましょう。
2.初回接続
Excelを起動するとツールバーに[SmartView]タブが表示されています。
※[SmartView]タブが表示されていない場合
まず、[ファイル]タブから[オプション]を選択して、Excelのオプションウィンドウを表示します。
メニューから[アドイン]を選択すると「アクティブでないアプリケーション アドイン」の一覧にOracle Smart View for Officeが表示されているので、これをアクティブにします。
画面下部にあるプルダウンリストを[COM アドイン]にして、右隣の[設定]ボタンを押し、COMアドインの管理画面を開きます。
Oracle Smart View for Officeにチェックを入れて[OK]を押します。
次に、接続先のURLを設定します。
共有接続、プライベート接続の2通りの接続方法があります。
設定するURLは下記のOracle Smart View for Officeの公式ドキュメントを確認してください。
・Oracle Smart View for Office ユーザーズ・ガイド
・共有接続の場合
Oracle Smart View for Office ユーザーズ・ガイド > データ・ソース接続の管理 > 共有接続の作成
・プライベート接続の場合
Oracle Smart View for Office ユーザーズ・ガイド > データ・ソース接続の管理 > プライベート接続の作成>プライベート接続のURL構文
3.オプション項目について
メンバー・オプション、データ・オプションではアドホック分析に関わる様々な設定を変更できます。
ここでは使用頻度の高いオプション項目について解説します。
※オプション項目の内容は接続する製品によって異なります。
今回はPBCSに接続した場合の画面と設定内容をご紹介しています。
メンバー・オプション設定画面
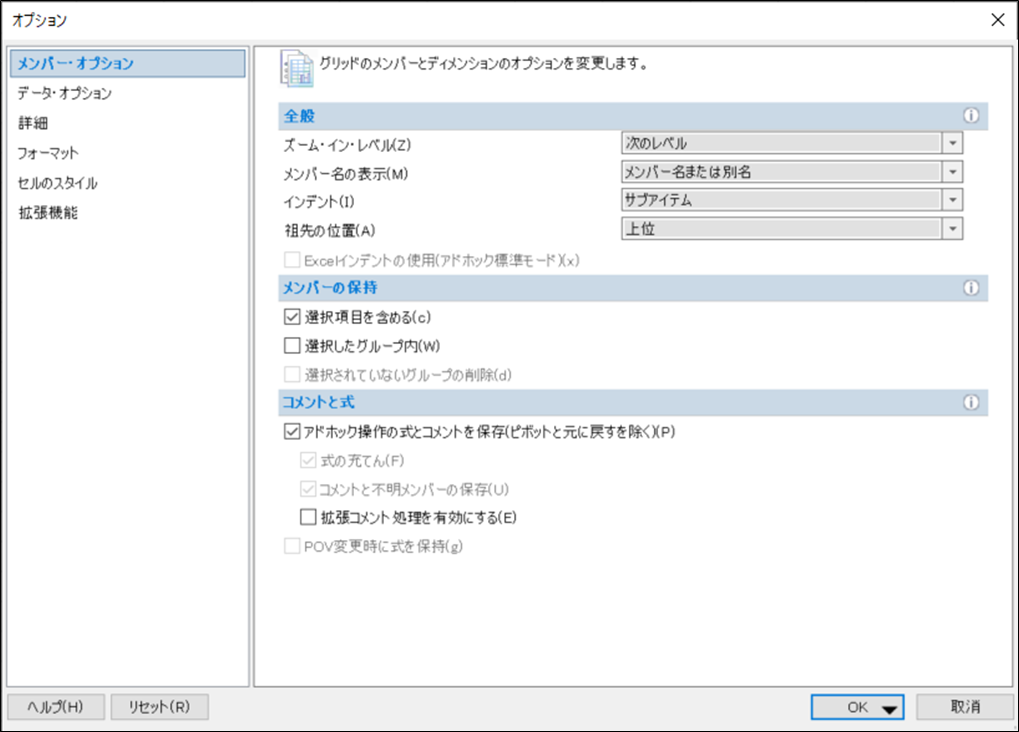
全般
<ズーム・イン・レベル>
メンバー名のセルをダブルクリックすると、そのメンバーの子メンバを追加して表示します。
この設定ではどの範囲までの子メンバーを表示するかを設定できます。
- 次のレベル
対象メンバーの子メンバーのみを追加表示します。 - すべてのレベル
対象メンバーの子に属するすべてのメンバーを追加表示します。 - 最下位レベル
対象メンバーの末端のメンバーのみを追加表示します。
<メンバー名の表示>
メンバー名の表示方法を変更できます。
- 個別のメンバー名のみ
同一次元、他次元に同じ別名を使用しているメンバーが存在する場合、親メンバ別名も表示します。 - メンバー名または別名
メンバー名のみを表示します。
<インデント>
表示しているメンバーの階層に合わせてインデントを設定できます。
- なし
インデントなしで表示します。 - サブアイテム
行項目の場合親メンバーを左、子メンバーを右に寄せて表示します。
列項目の場合親メンバーを上、子メンバーを下に寄せて表示します。 - 合計
行項目の場合親メンバーを右、子メンバーを左に寄せて表示します。
列項目の場合親メンバーを上、子メンバーを下に寄せて表示します。
<祖先の位置>
メンバーをズームインした時に行、列の追加位置を設定できます。
- 上位
行項目の場合ズームイン対象の下行に追加表示されます。
列項目の場合ズームイン対象の右列に追加表示されます。 - 下位
行項目の場合ズームイン対象の上行に追加表示されます。
列項目の場合ズームイン対象の左列に追加表示されます。
データ・オプション設定画面
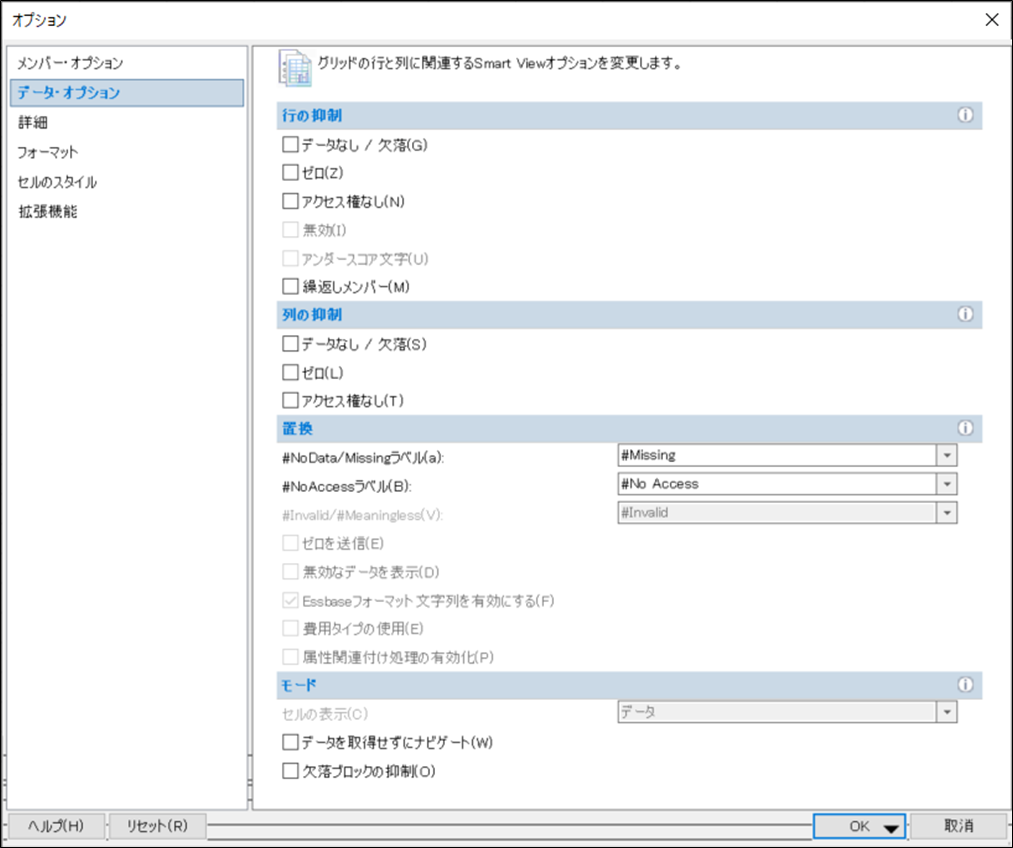
行の抑制
<データなし / 欠落>
表示する行にデータが存在しない場合はその行を表示しない設定です。
表示するメンバーの交点が全てデータが存在しない場合、エラーとなります。

<ゼロ>
表示する行に0のみ存在する場合はその行を表示しない設定です。
表示するメンバーの交点が全て0の場合、エラーとなります。
<アクセス権なし>
表示するメンバーが操作中ユーザーのアクセス権限で制限されている場合はその行を表示しない設定です。
アクセス権限では読取り、書込み、なしを設定でき、なしを設定されている場合は表示しない設定です。
表示するメンバーの交点が全て権限なしを含む場合、エラーとなります。
<繰り返しメンバー>
繰り返し使用されているメンバーは先頭メンバーを除いて非表示にされます。
行の抑制に分類されていますが、列に対しても反映されます。
ここで言う先頭メンバーとは、A1セルに一番近いメンバーを指します。
列の抑制
<データなし / 欠落>
表示する列にデータが存在しない場合はその列を表示しない設定です。
表示するメンバーの交点が全てデータが存在しない場合、エラーとなります。

<ゼロ>
表示する列に0のみ存在する場合はその列を表示しない設定です。
表示するメンバーの交点が全て0の場合、エラーとなります。
<アクセス権なし>
表示するメンバーが操作中ユーザーのアクセス権限で制限されている場合はその列を表示しない設定です。
アクセス権限では読取り、書込み、なしを設定でき、なしを設定されている場合は表示しない設定です。
表示するメンバーの交点が全て権限なしを含む場合、エラーとなります。
置換
<#NoData/Missingラベル>
そのメンバーの交点にデータが存在しなかった時に表示する文字列を設定出来ます。
プルダウンから「#Missing」と「#NumericZero」が選択できますが、任意の文字列も入力可能です。
<#NoAccessラベル>
そのメンバーの交点にアクセス権限が無かった時に表示する文字列を設定出来ます。
プルダウンから「#No Access」と「#NumericZero」が選択できますが、任意の文字列も入力可能です。
モード
<データを取得せずにナビゲート>
データ送信はできるがデータ内容は表示しないモードです。
<欠落ブロックの抑制>
表示する行、列にデータが存在しない場合その行、列は表示しないモードです。
表示するメンバーの交点が全てデータが存在しない場合、エラーとなります。

4.おわりに
今回はSmartView基本編として、インストールから各オプション項目についてご紹介しました。
最後にご紹介した「抑制系の設定にチェックが入っていることが原因でアドホック分析がエラーになってしまう」というケースが多く見受けられますので、アドホック分析にてエラーが発生する場合はオプション項目を確認してみてください。











