CCH Tagetikのレポート機能の概要紹介

BI技術者の雑記
本記事では、Excelレポート作成を例にCCH Tagetikのレポート機能の概要を紹介します。
1.レポート機能の概要
CCH Tagetikのレポート機能では、データベースに登録されたデータを数値やグラフなどで確認することができます。
下記は顧客別製品別に収益の見込み表示しているレポート例です。
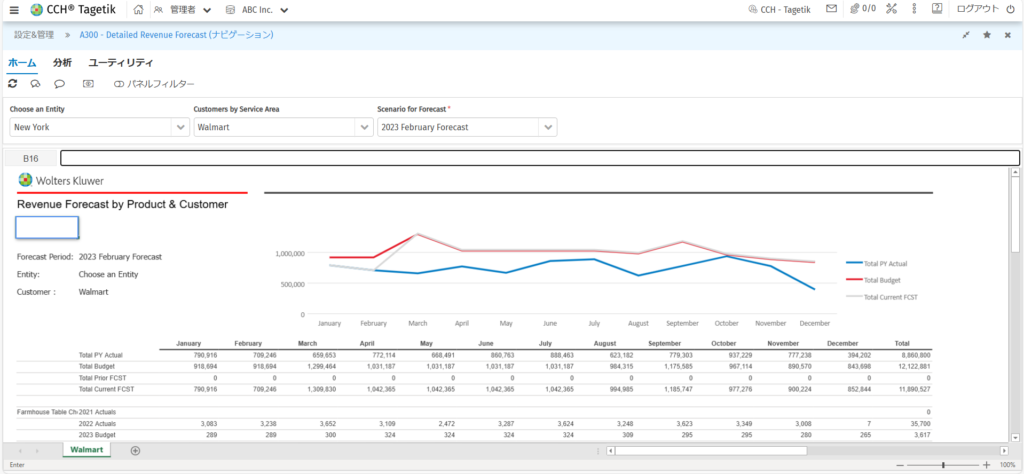
下記は損益計算書を表示しているレポート例です。
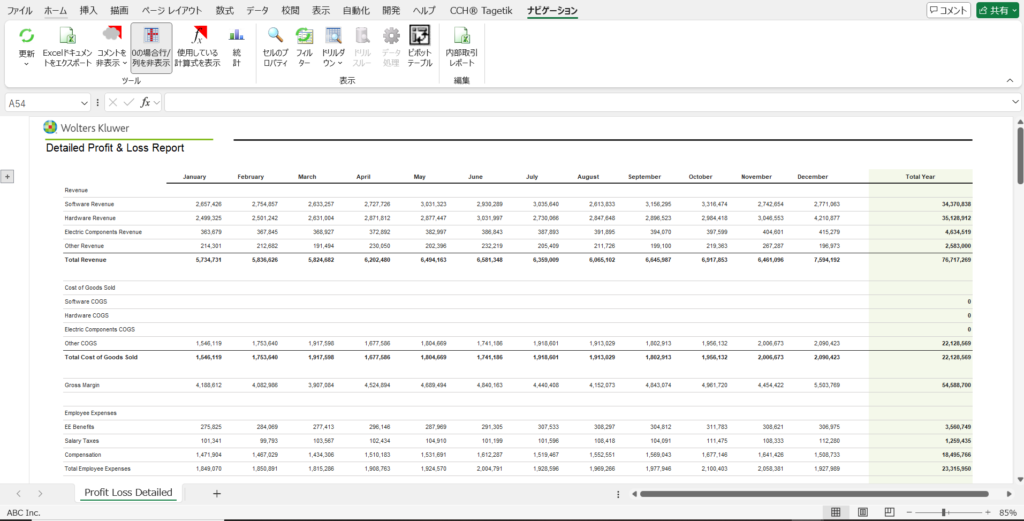
2.レポート作成の基本操作
CCH Tagetikを使ったExcelレポート作成の手順を解説します。
2-1.[CCH Tagetik]タブからCCH Tagetikにログイン
Excelを開き、[CCH Tagetik]タブからCCH Tagetikにログインします。
※[Tagetik]タブはTagetikのExcelアドインです。
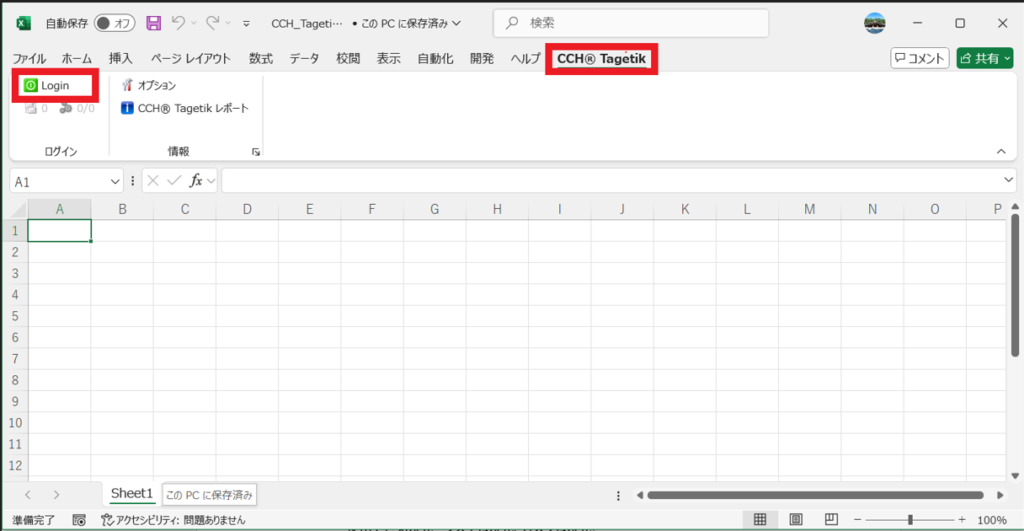
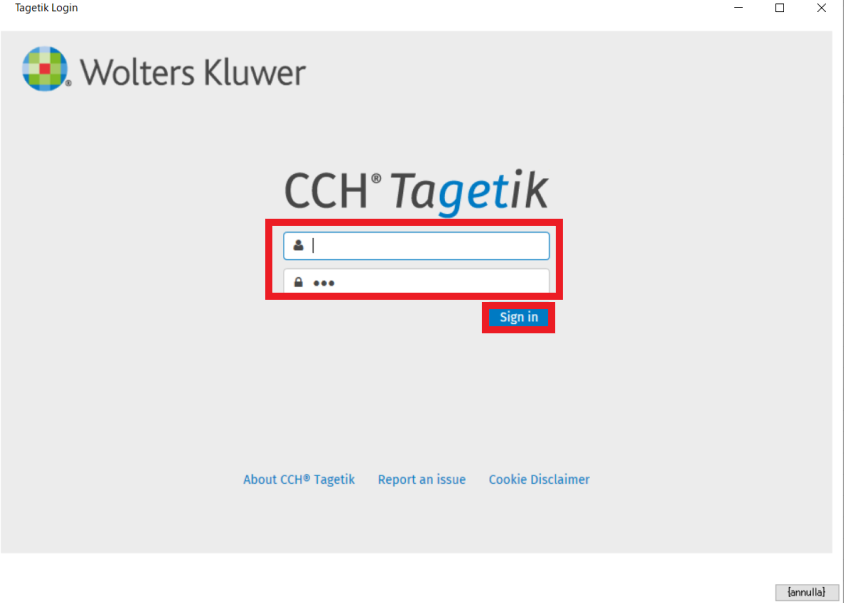
2-2.レポートの作成
デザインを押します。
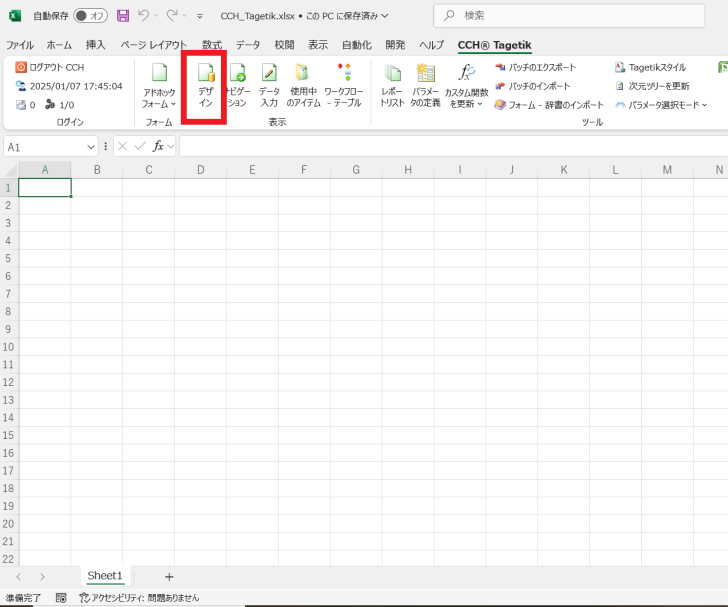
デザインを押すと左側にデザインというタブが表示され、作成済のレポートが表示されます。
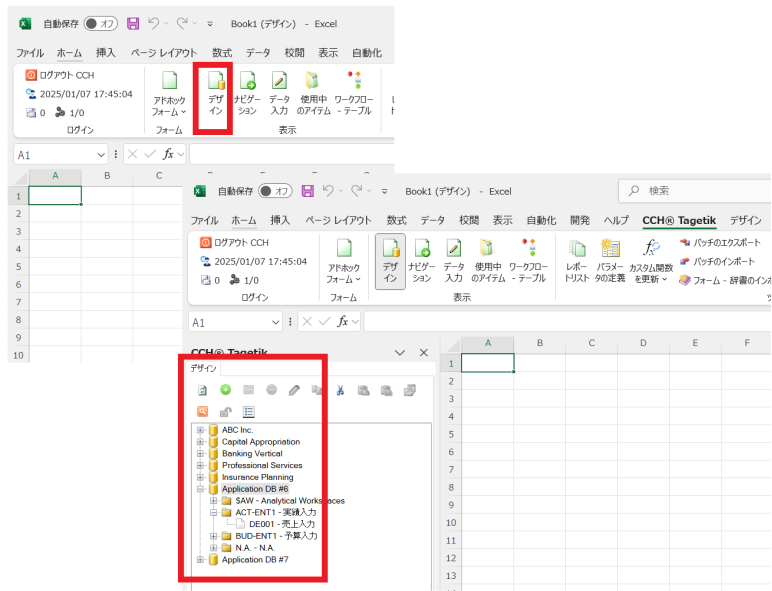
新しいフォームを押します。
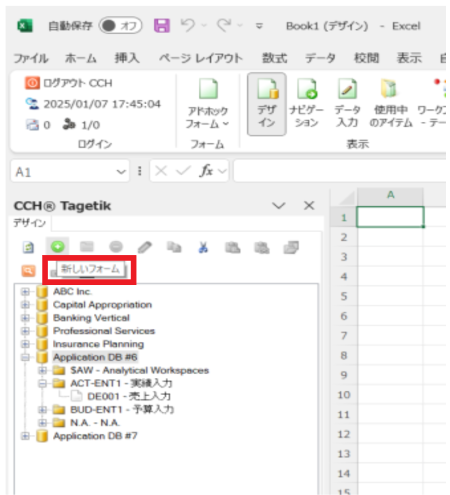
コードと説明を入力してOKを押します。
今回は「基本レポート1」としました。
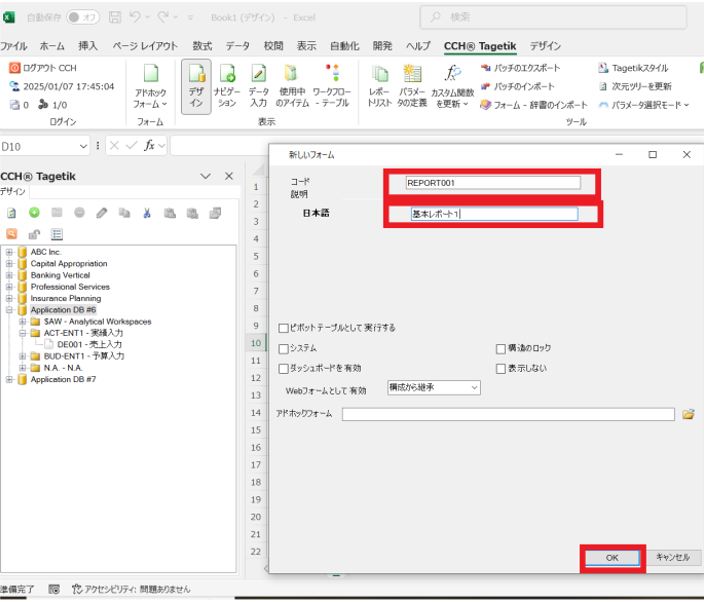
作成されると左側のデザインに新規の作成中のレポートが追加されます。
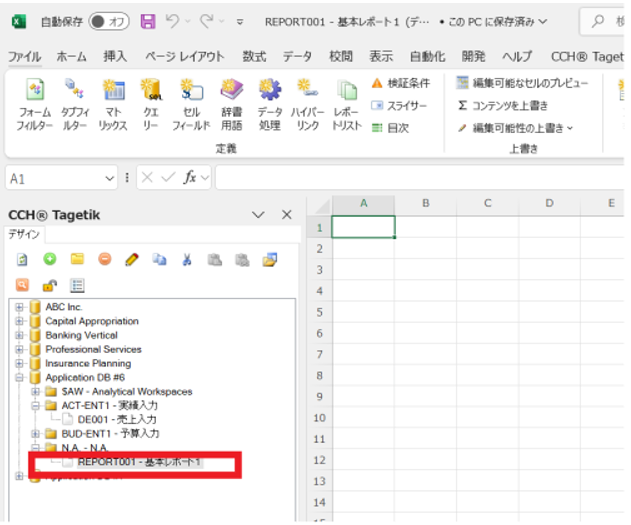
2-3.マトリックスのデータソース設定
マトリックスを押して、マトリックスで使うデータソースを選択してOKを押します。
マトリックスは、Excelのピボットテーブルと同じようなイメージです。
データソースにはファイナンシャルワークスペースとアナリティカルワークスペースの2種類がありますが、今回はファイナンシャルワークスペースレポート作成を行う予定です。
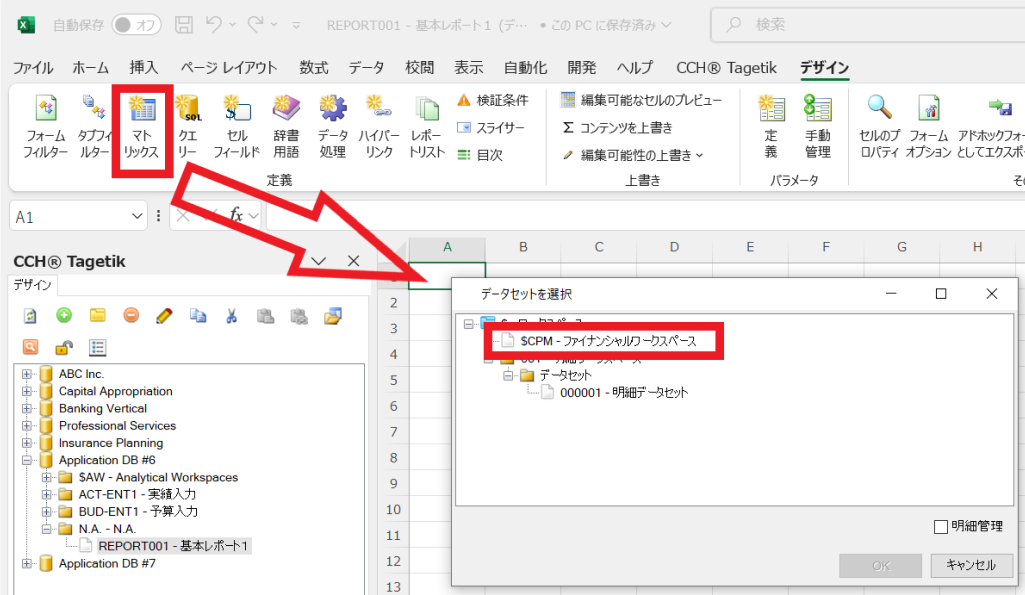
2-4.マトリックスの行列設定
行/列フィルターでマトリックスに表示するものを選択します。
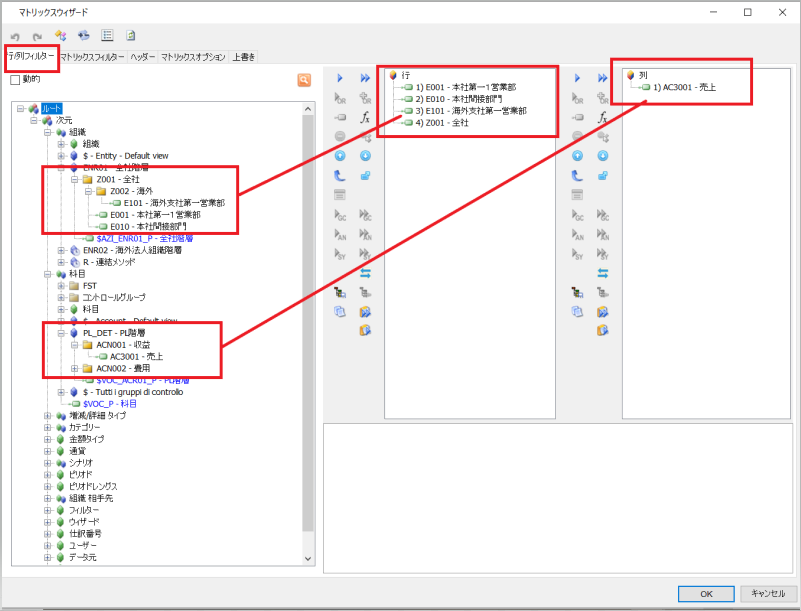
2-5.マトリックスのフィルター設定
マトリックスフィルターで行と列に表示するものを選択します。
$がつく項目は、レポートを表示する際に選択して表示するデータを切り替えることができます。
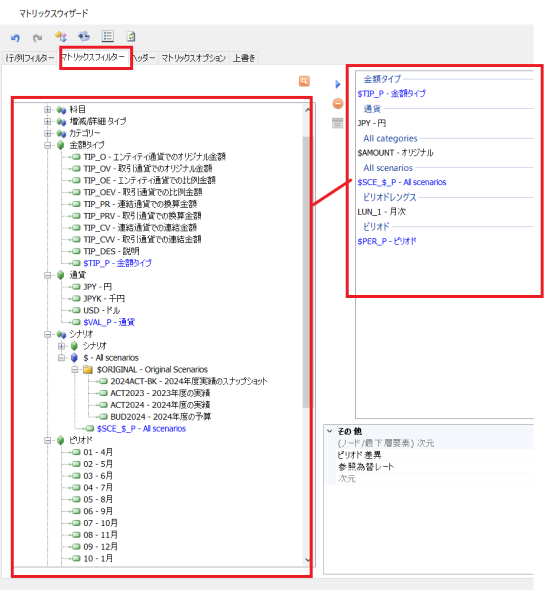
2-6.レポートの保存とレポートの表示
マトリックが作成されたので、“CTL + S”でレポートを保存します。
実行を押してレポートを確認します。
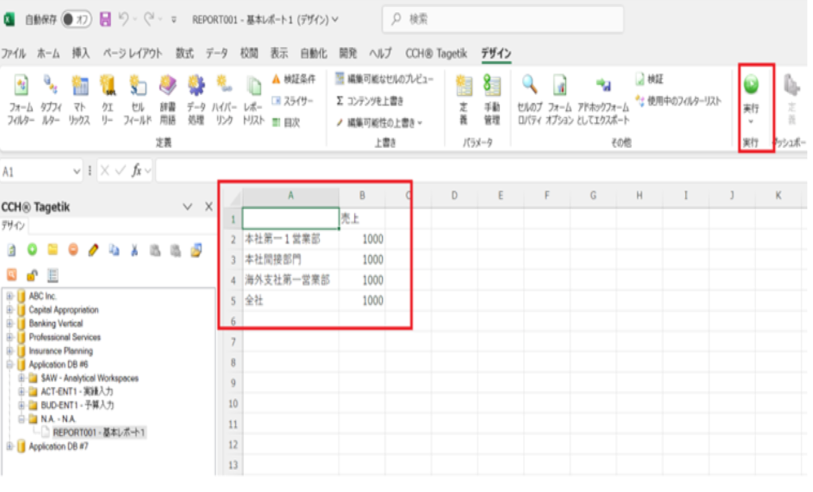
実行前に選択項目が表示されるので、項目を選択します。
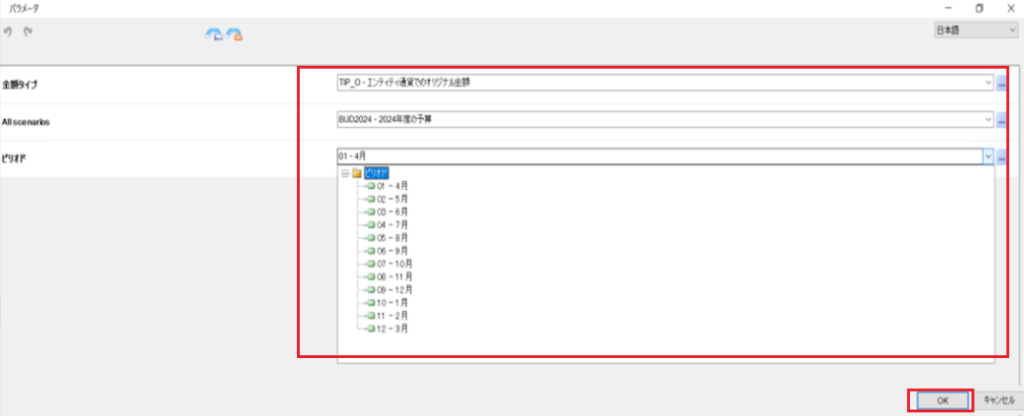
レポートは下記のように表示されます。
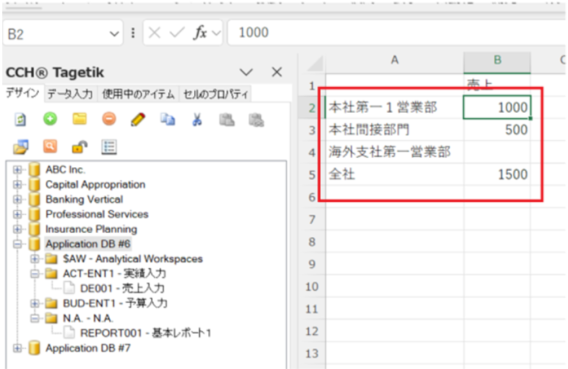
3.カスタム計算フィールドの作成
カスタム計算フィールドとは、マトリックスの中でカスタムの計算フィールドを使用したい時に使用します。
今回は1列目の値を1.5倍する簡単な計算式を2列目に追加してみます。
2列目にプレースホルダーを追加し、計算式のプロパティには {1}×1.5 という式({1} は1列目を意味します)を設定します。
最後に、辞書に「計算式(任意のタイトル名)」という名前を登録します。
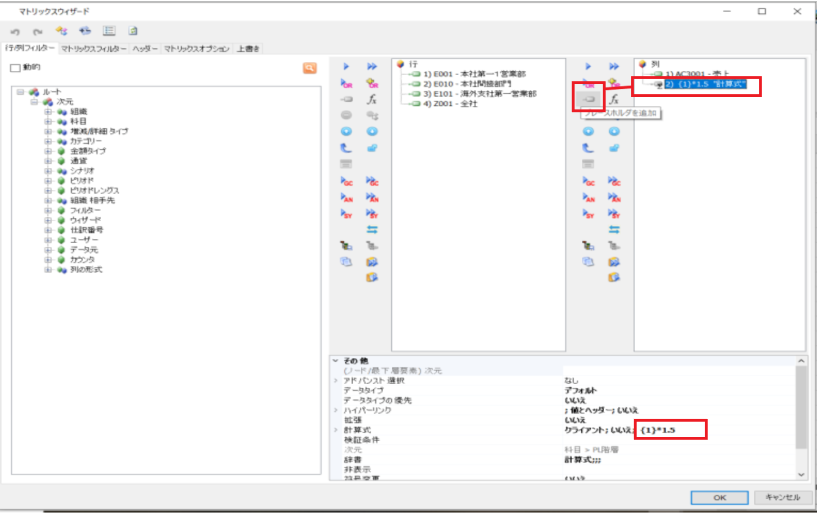
レポートを実行して内容を確認すると、マトリックス内の1列目の項目の1.5倍の数値が2列目に表示されました。
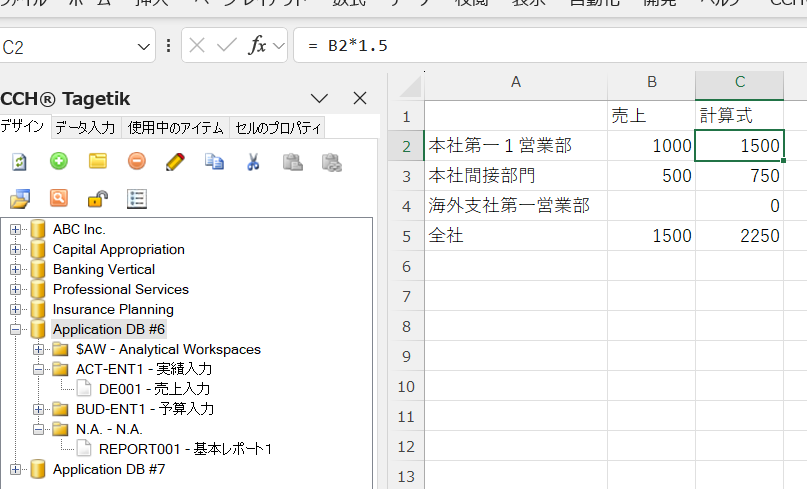
4.データ入力レポートの作成
データ入力レポートは、データをデータベースに保存や上書きしたい時に利用します。
レポートをデータ入力可能なレポートにするためには、編集可能性の項目を編集可能に変更します。
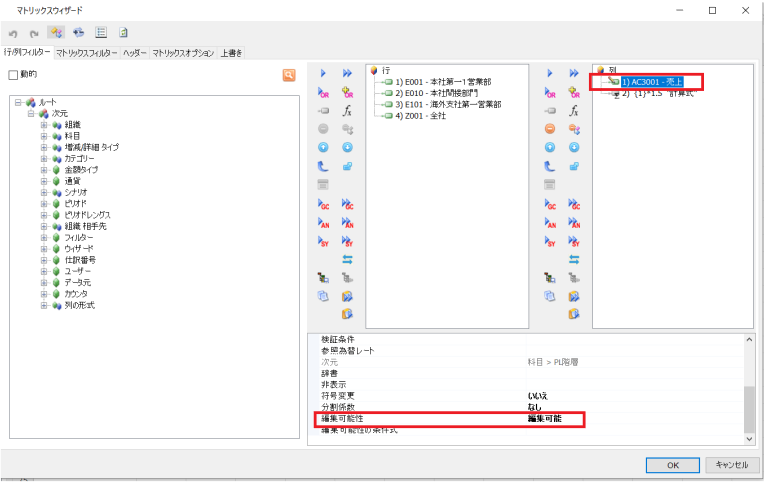
実際に入力するには、対象のレポートがプロセスおよびワークフローで入力可能な設定になっている必要があります。
ここではレポートの操作に焦点を当てますので、入力可能なレポートが既に作成されている状態を前提にして説明します。
データ入力を選択し、プロセスとワークフローとステップを選択して入力可能なレポートを押します。
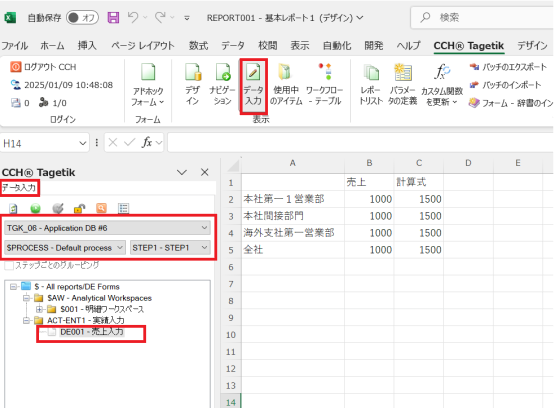
入力可能なレポートが表示されます。黄色いセルが入力可能な部分です。
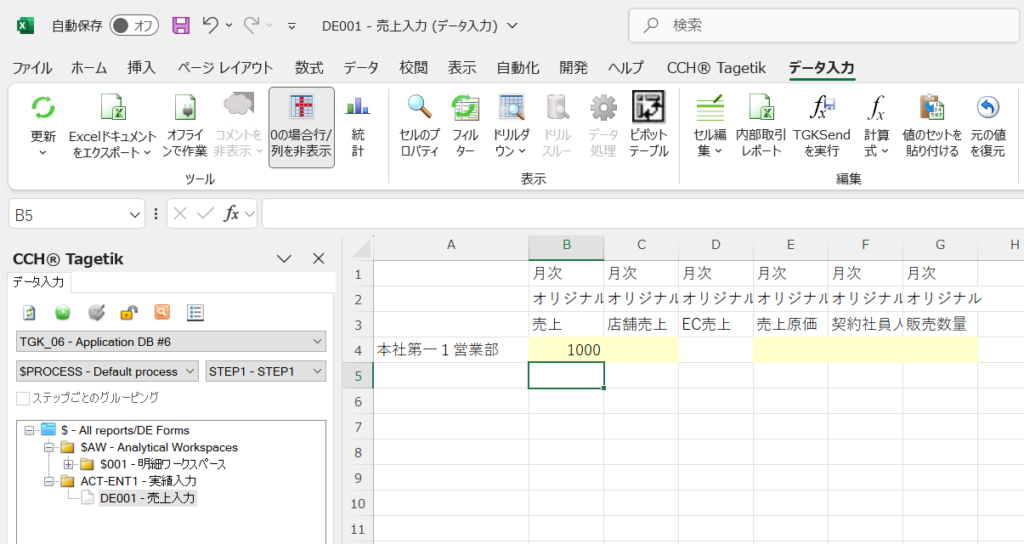
データを入力して更新を押すと、データが更新されます。
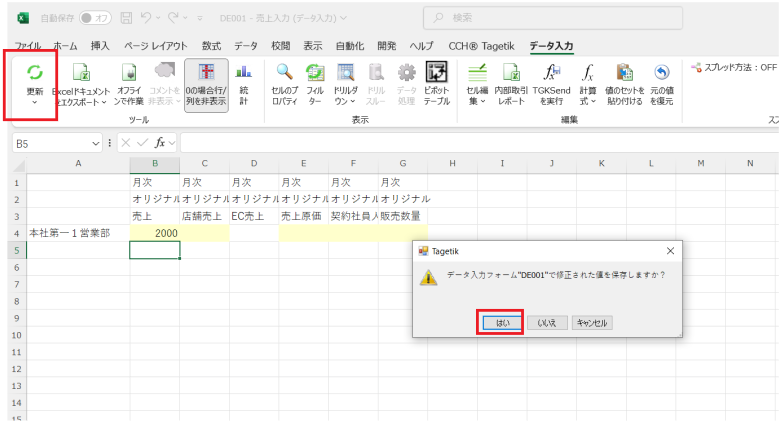
5.まとめ
CCH Tagetikの「レポート」機能では、作成したレポートをExcelではなく、GoogleスプレッドシートのようにWebブラウザ上で表示・入力できる機能や、Tagetikのリンクを使用したアナリティカルワークスペースでのレポート表示といったドリルスルー機能など、他にも非常に便利な機能が多数備わっています。
これらの高度な機能を活用することで、レポーティング業務は大幅に効率化され、データの可視化や分析がより迅速かつ正確に行えるようになります。
システムエグゼではCCH Tagetikの導入支援をしており、お客様のニーズに合わせた最適なソリューションを提供します。
導入から運用まで一貫したサポート体制で、スムーズな移行と最大限の効果をお約束しますのでCCH Tagetikの導入をご検討の際には、お気軽にご連絡ください。












