Power BI Desktopとは?Power BI ServiceとPower BI Desktopの違いについてわかりやすく解説

BI技術者の雑記
Microsoft Power BI(以下 Power BI)はマイクロソフト社が提供するBIツールです。
BIとはBusiness Intelligenceの略で、日々のビジネス活動から得られるデータを収集・加工・分析し、経営戦略を考えるうえでの意思決定をサポートすることを指します。
今回はPower BIの中でもPower BI Desktopについて、Power BI Serviceと比較しながら紹介します。
関連ブログはこちら
- Power BIとは?特長と導入メリットについて紹介
- Power BI初心者のための環境準備と基本操作
- Power BIライセンスの種類を本当に理解している?利用用途に合わせた最適なライセンスの選び方
1.Power BI Desktopとは?
Power BI Desktop(以下、Desktop)は、ローカルコンピュータにアプリケーションをインストールして使用するデスクトップアプリケーションです。
さまざまなデータに接続することが可能で、Power Queryエディターでのデータの加工(列の追加・結合)やグラフなどに可視化した分析レポートを作成することができます。
2.Power BI Serviceとの比較
Power BI Service(以下、Service)とは、レポートの共有や管理、ダッシュボード作成を行うクラウドサービスです。
ダッシュボードがWeb上で利用可能なため、OSやデバイスの種類を問わずMicrosoft Edge、Google Chromeなど一般的なWebブラウザで利用できます。
・機能比較
| 機能 | Desktop | Service |
| 使用環境 | デスクトップ | Web |
| データの取得 (データソース) |
Excel、CSV等のファイル、 データベース、各Azureサービス等が利用可能※ |
Excel、CSV等のファイル データベースからの直接取得は不可 ただしセマンティックモデルを利用することで間接的に取得可能 |
| データの加工 | 加工可能 変換や整形、結合等の加工、モデリングが可能 |
加工不可 |
| レポートの作成/編集 | 作成可能 各種グラフや表などが利用可能 |
|
| ダッシュボードの作成/編集 | 作成不可 | 作成可能 複数レポートのビジュアルをまとめて確認できる |
| レポートの利用 | 利用可能(デスクトップ上) | 利用可能(Web上) |
| レポートの共有 | 共有不可 レポートの共有にはServiceを利用 Power BIファイルを共有して別環境で利用する事は可能 |
共有可能 有償ライセンス(Power BI Pro または Premium Per User (PPU) のライセンスで可能 |
| データの自動更新 | 更新不可 Direct Queryモードで取得したデータソースであれば常に最新化が可能 |
更新可能 更新間隔が設定可能 利用ライセンスによって更新間隔の制限有 |
※データ取得方法が複数存在する。
インポート モード:Desktopのファイル上にデータを格納するモード
Direct Query モード:レポート利用時にクエリを発行し、データを取得するモード
ライブ接続 モード:一部のデータソースにのみ利用可能な直接データを取得するモード
3.Power BI Desktopの使い方
本章では、Desktopのインストールから実際の使い方を解説します。
Power BI Desktopのインストール方法
Desktopのインストール方法を2種類紹介します。
Microsoftストアからアプリとしてインストールする方法
Desktop製品ページにアクセスし「無料ダウンロード」を選択、遷移後「インストール」を選択します。
https://powerbi.microsoft.com/desktop/
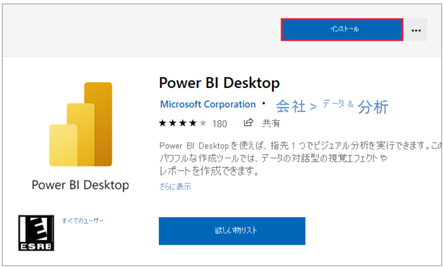
Power BI Desktopを直接ダウンロードする方法
1.下記URLから「高度なダウンロードオプション」をクリックします。
https://powerbi.microsoft.com/ja-jp/downloads/
※日本語にしたい場合はJapaneseを選択
2.ダウンロードセンターページにつながるので「ダウンロード」を選択します。
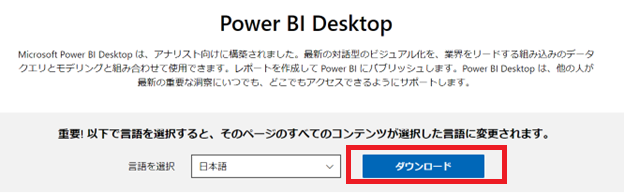
3.希望するダウンロードを選択し、「ダウンロード」をクリックします。
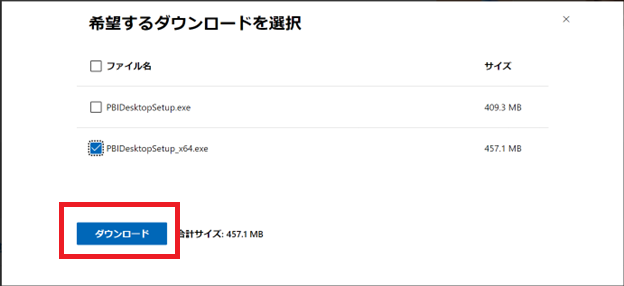
4.ダウンロードしたものを展開し、「日本語」を選択し「次へ」をクリックします。
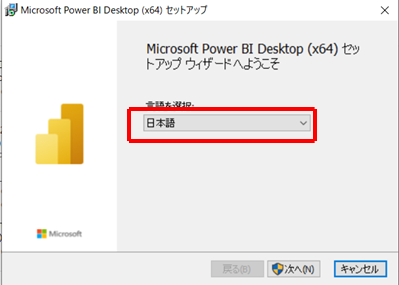
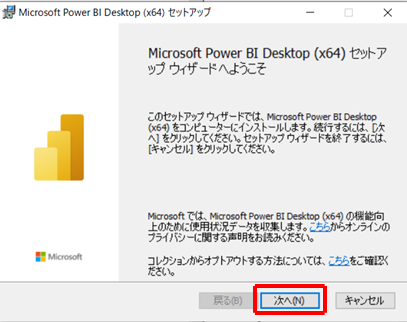
5.マイクロソフトソフトウェアライセンス条項を読み、チェックを入れ、「次へ」をクリックします。
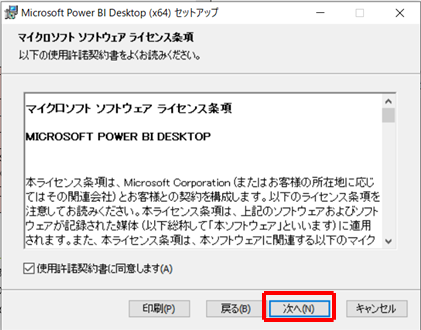
6.「インストール準備完了」画面に遷移するので、「インストール」をクリックします。
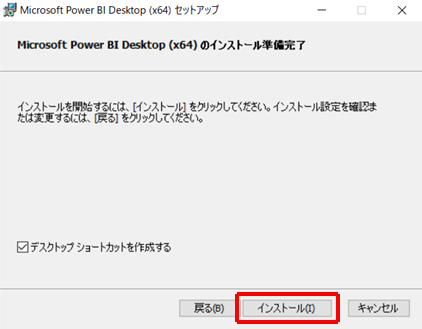
インストールが開始されます。
下図はインストール完了後の画面です。
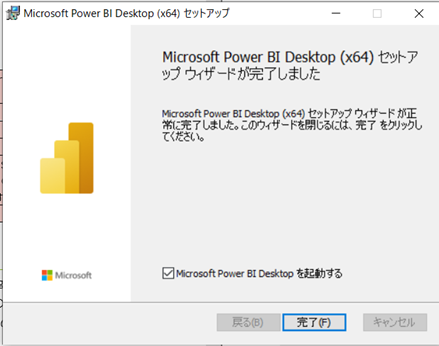
Desktopでの作業の流れと利用する画面
続いて、インストールしたあとの作業と画面遷移を解説します。
起動
スタートメニューから「Power BI Desktop」を選択します。
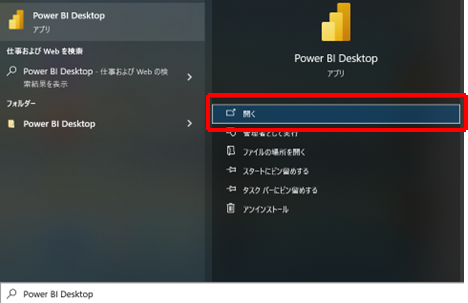
データの取得
1.「データを取得」→「Excelブック」を選択します。
もしくは画面に表示されている「Excelからデータをインポートする」をクリックします。
今回は例としてMicrosoftのホームページで公開されているExcelを取得します。
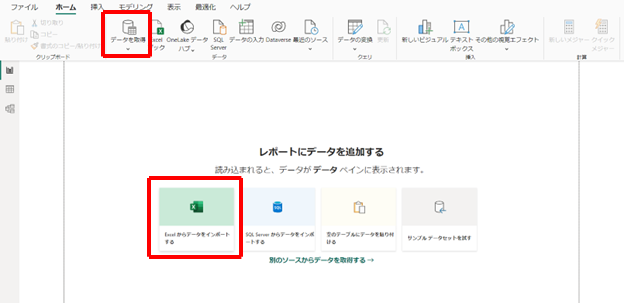
2.Microsoftのホームページを開き「直接ダウンロードする」からExcelファイルをダウンロードします。
Power BI 用の Excel の財務サンプル ブックのダウンロード – Power BI | Microsoft Learn
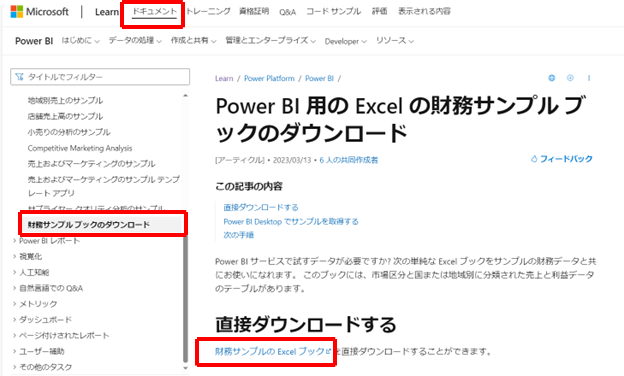
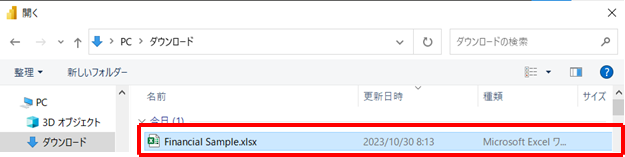
3.取り込む表を選択し、「データの変換」で取り込みます。
取り込みたい表(ここでは「financials」という表)をチェックします。
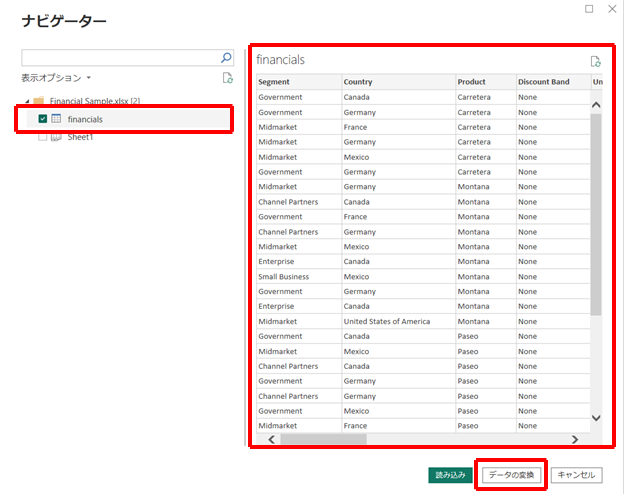
4.「データの変換」をクリック後、Power Queryエディターに遷移します。

Power Queryエディターでクエリを編集する
Excelオンラインの表をはじめ、データベースなどから読み込んだ各種データは、Power BI上では「クエリ」と呼びます。
DesktopのPower Queryエディターでは、読み込んだデータのデータ型の変更などが可能です
読み込んだデータがイメージと異なる場合の修正例
1.ホームリボンの「行の削除」をクリック→コマンドメニューが表示されるので、「上位の行の削除」を選択します。
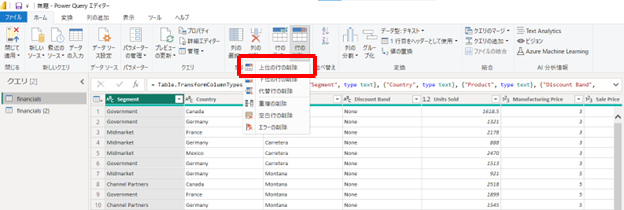
今回は1行目にある「総数」は自動で算出できるので不要です。
2.「上位の行の削除」ダイアログが表示されるので、「1」を入力します。
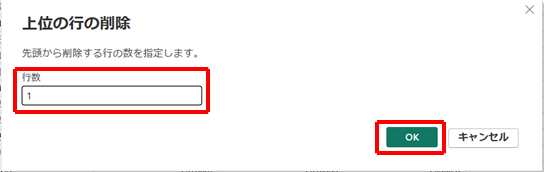
3.「OK」をクリックすると、1行目が削除されます。
削除後は以下のようになります。
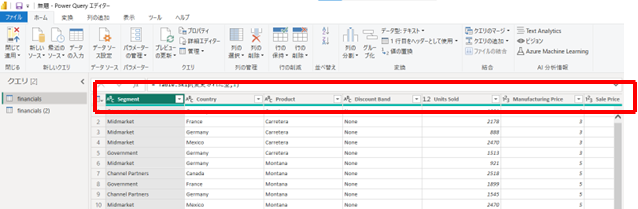
メジャーの作成
クイックメジャーは条件(計算・基準値・カテゴリ)を設定し、自動でメジャーを作成できます。
1.Power BI Desktopリボンの「ホーム」タブにある「計算」グループの「クイックメジャー」を選択し、作成します。
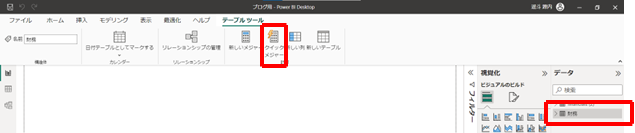
2.「クイックメジャー」をクリックすると、クイックメジャーフィールドが表示されます。
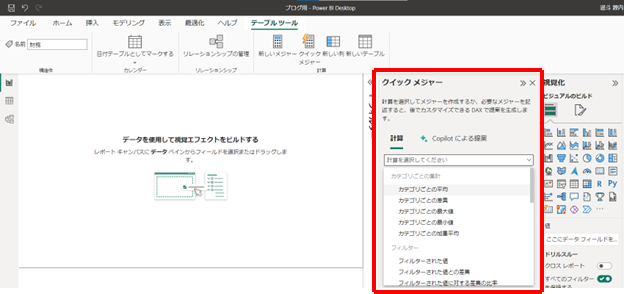
3.計算を選択後、基準値とカテゴリが表示されます。
それぞれを設定し、「追加」をクリックすることでクイックメジャーが作成されます。
今回は、計算→「カテゴリごとの平均」、基準値→「Salesの合計」、カテゴリ→「Month name」で追加します。
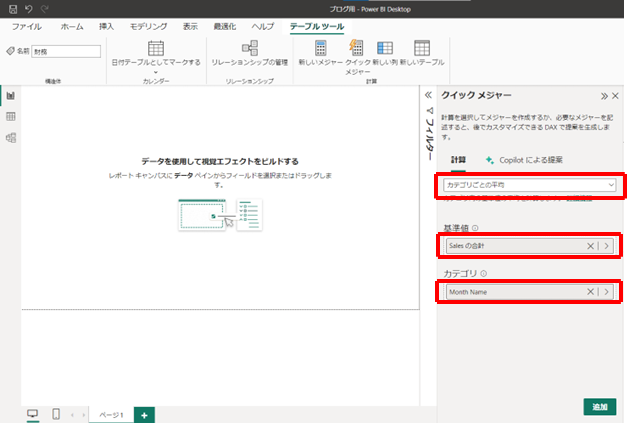
データの可視化・レポート作成
先ほど作成したメジャーを使い、データの可視化が可能です。
データ名やメジャーを値として選択すると、レポートを新規作成できます。
表示したいグラフの形式を「視覚化」フィールドにて選択します。
今回は、X軸に「Month Name」、Y軸に「Month NameごとのSales平均」、グラフ形式を「積み上げ縦棒グラフ」で設定しています。
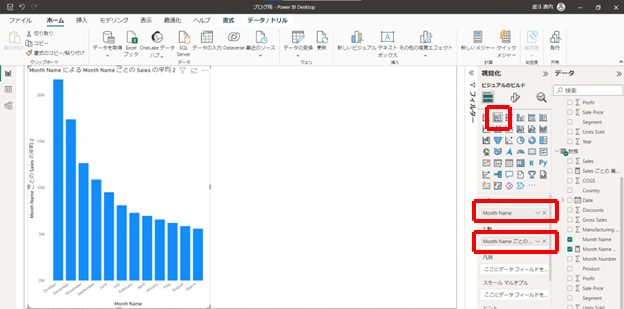
可視化は複数条件を設定することも可能です。
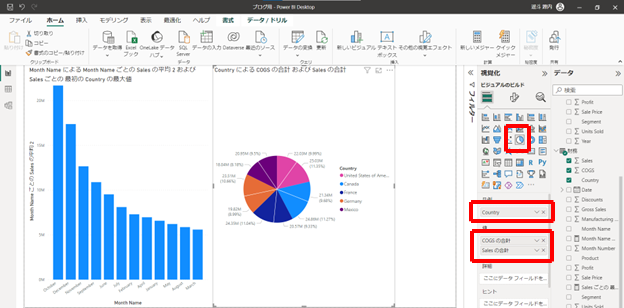
4.おわりに
今回はDesktopについて、Serviceとの違いや使い方を紹介しました。
Desktopを含め、Power BIはさまざまなデータを統合・可視化し、多角的な分析が行えるツールで、ビジネスの成長に大きく貢献します。
また、ノンプログラミングでレポートを作成できるため、専門知識がなくても比較的容易に操作できるのも魅力です。
Power BIを使った可視化をご検討の際には、システムエグゼまでお気軽にご相談ください。












