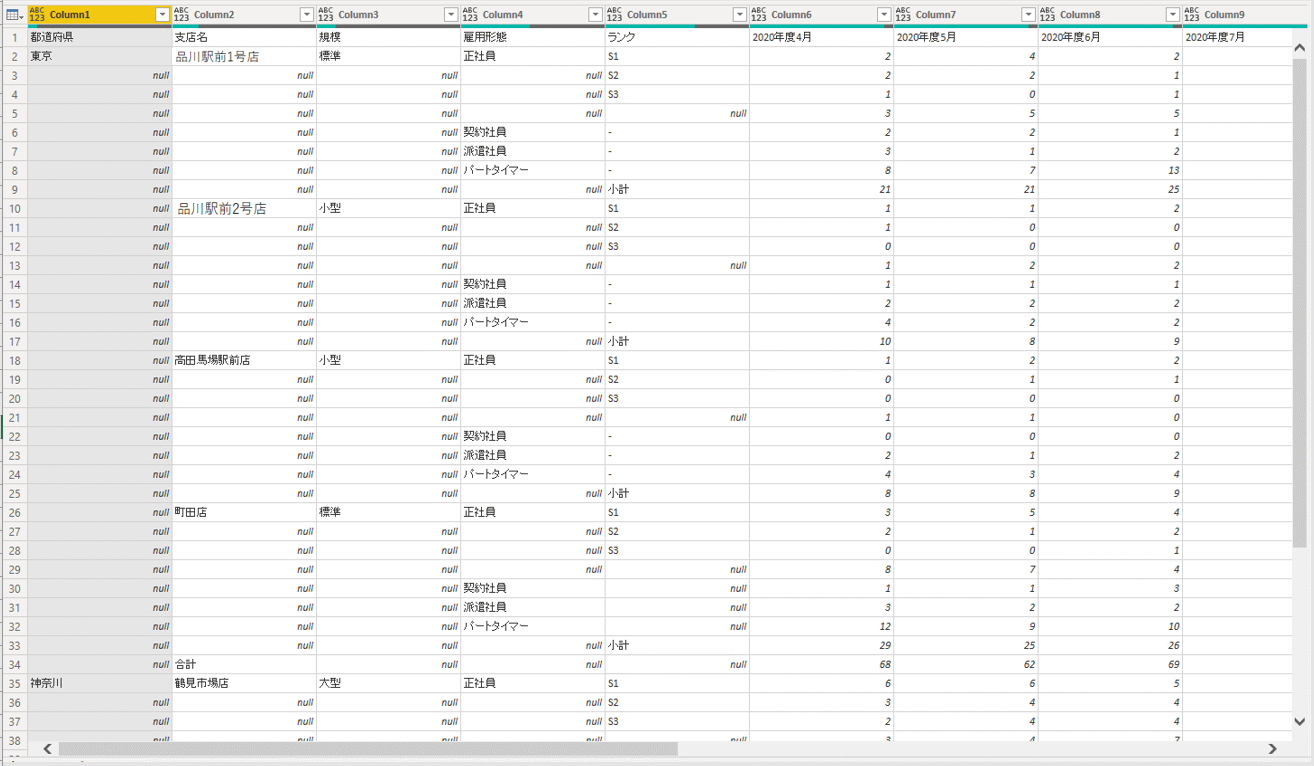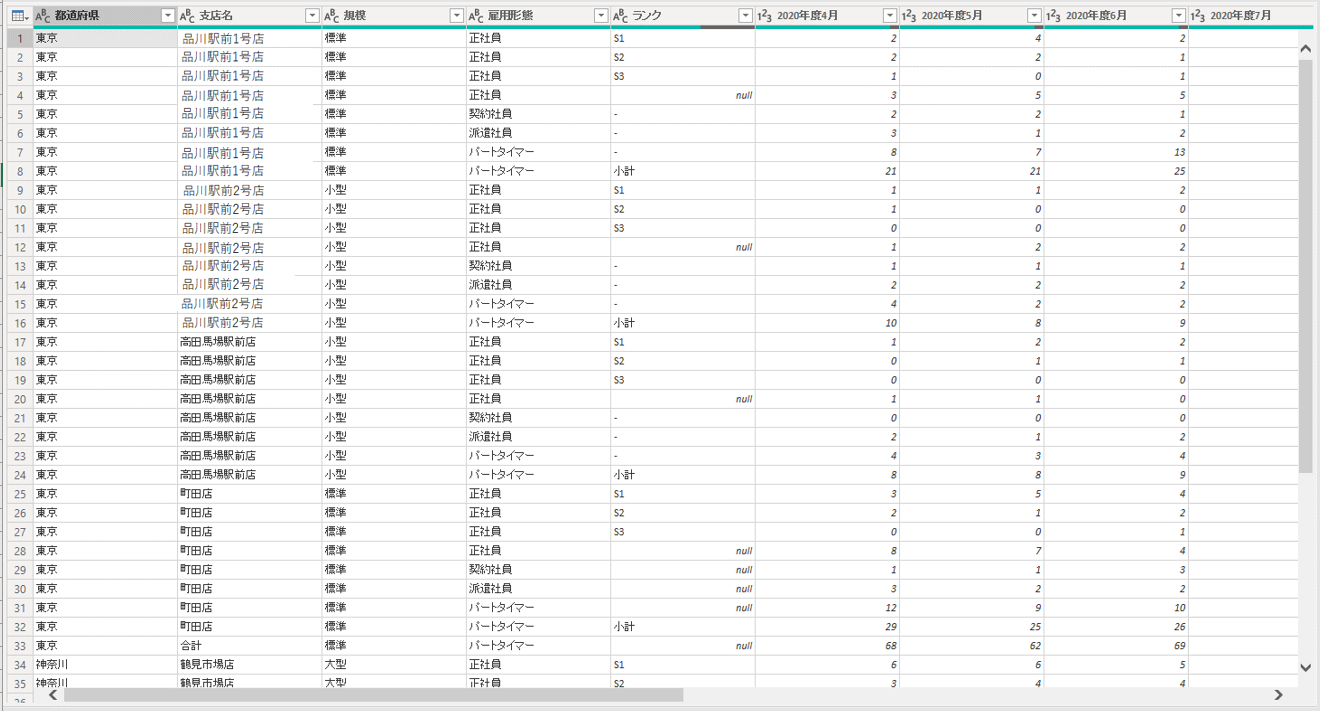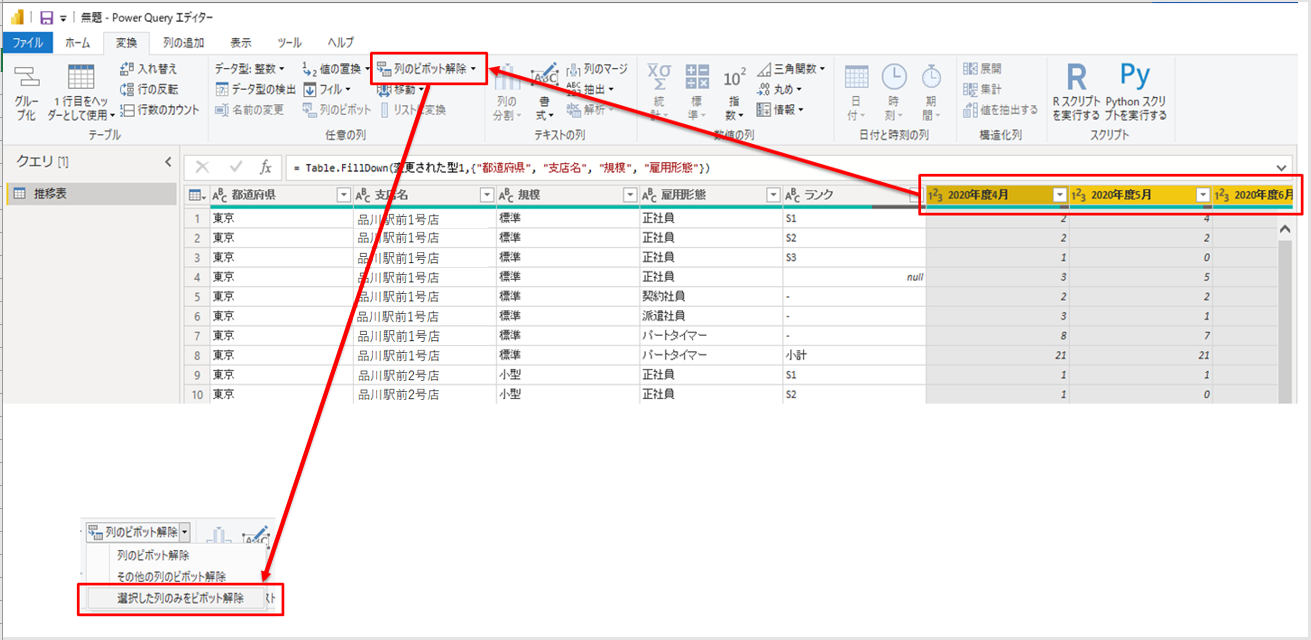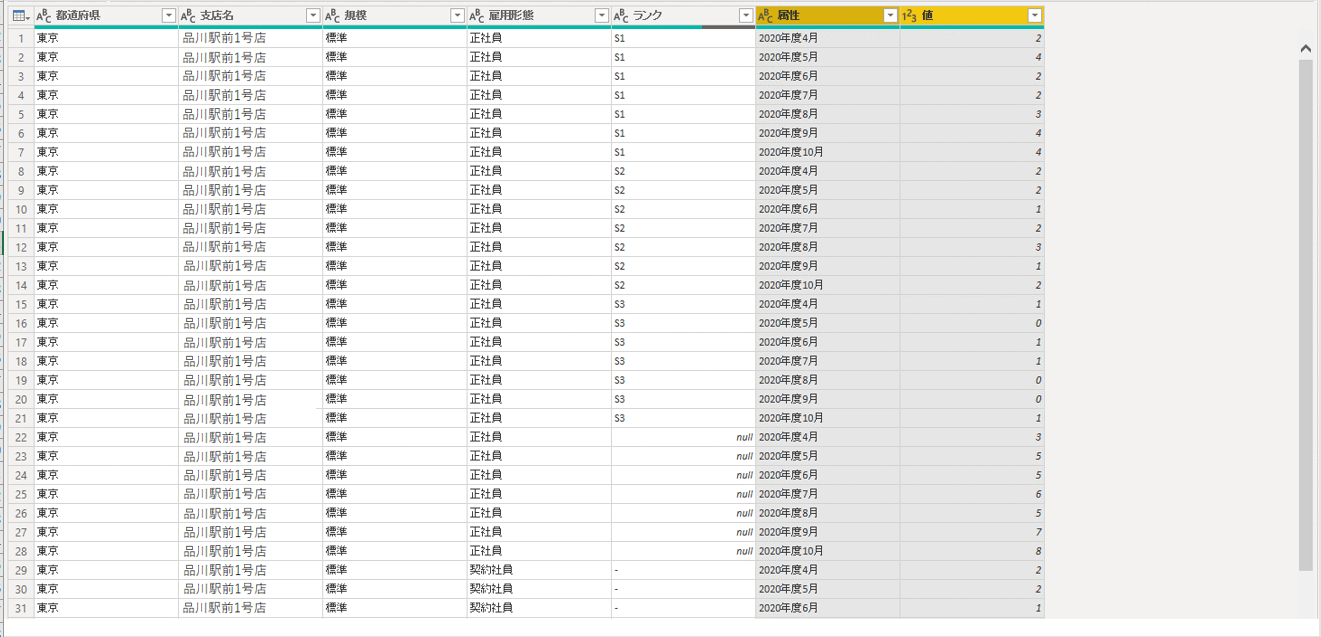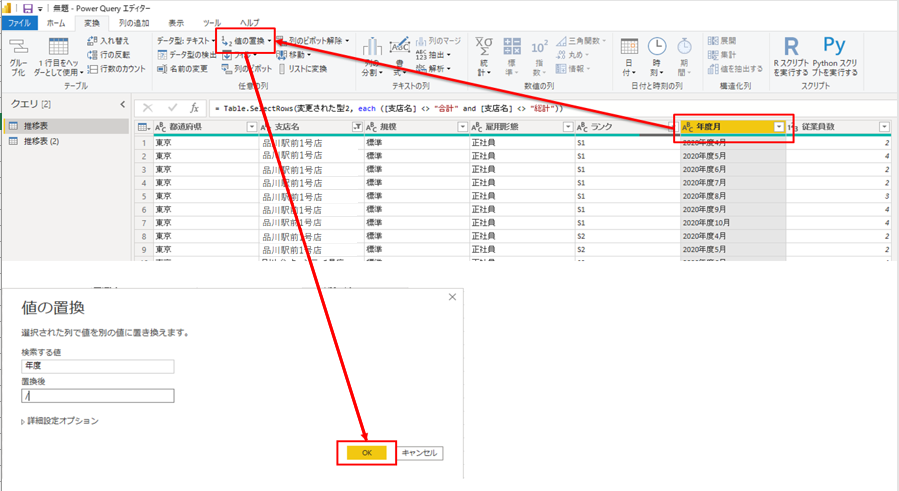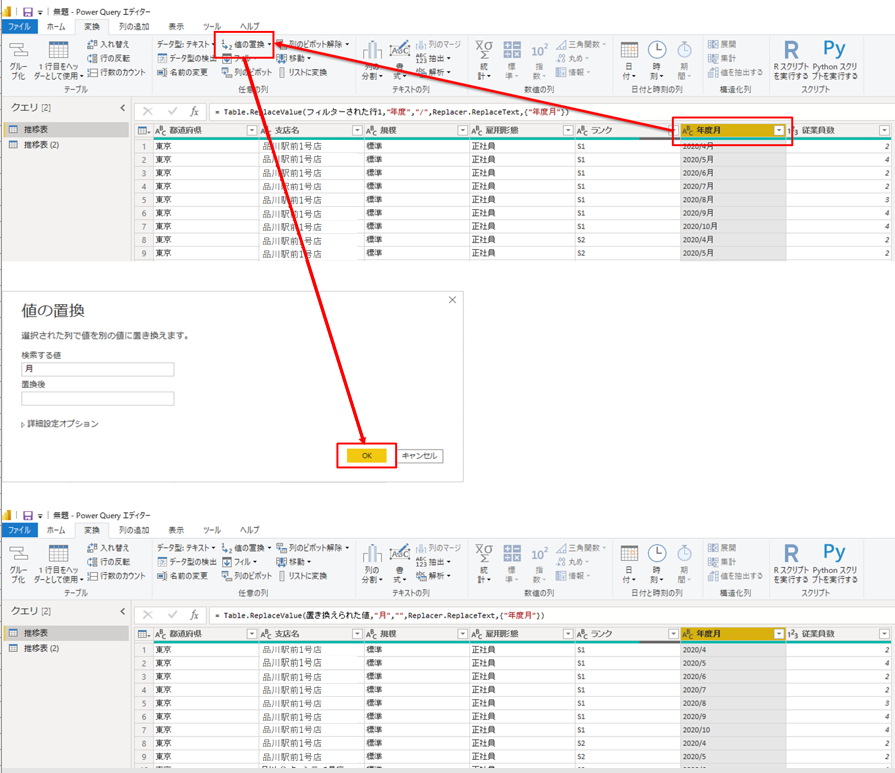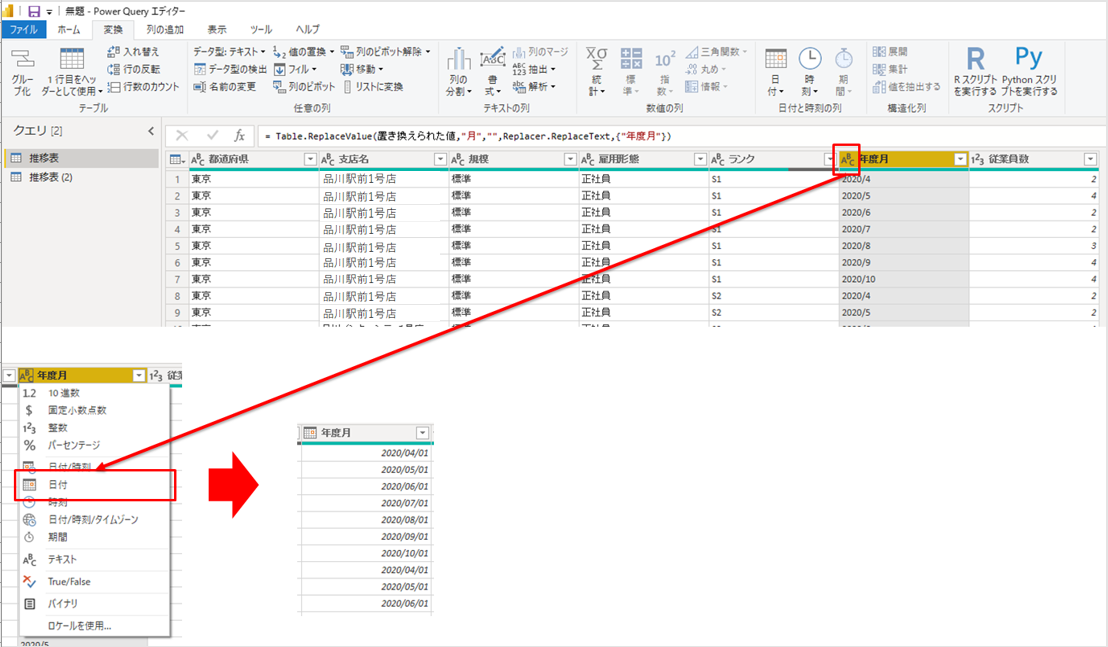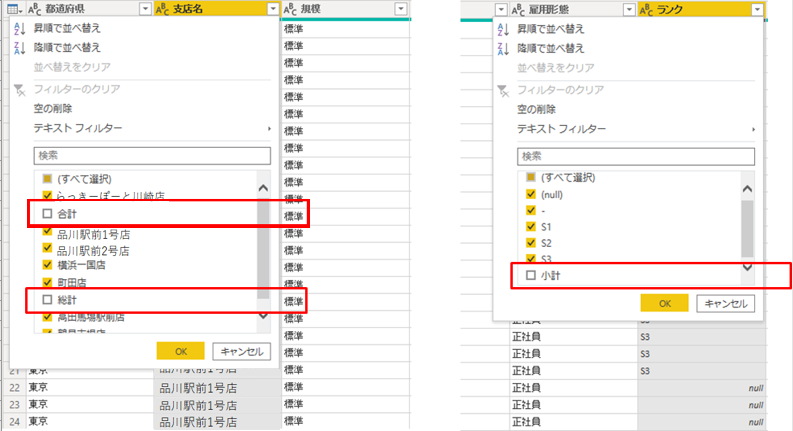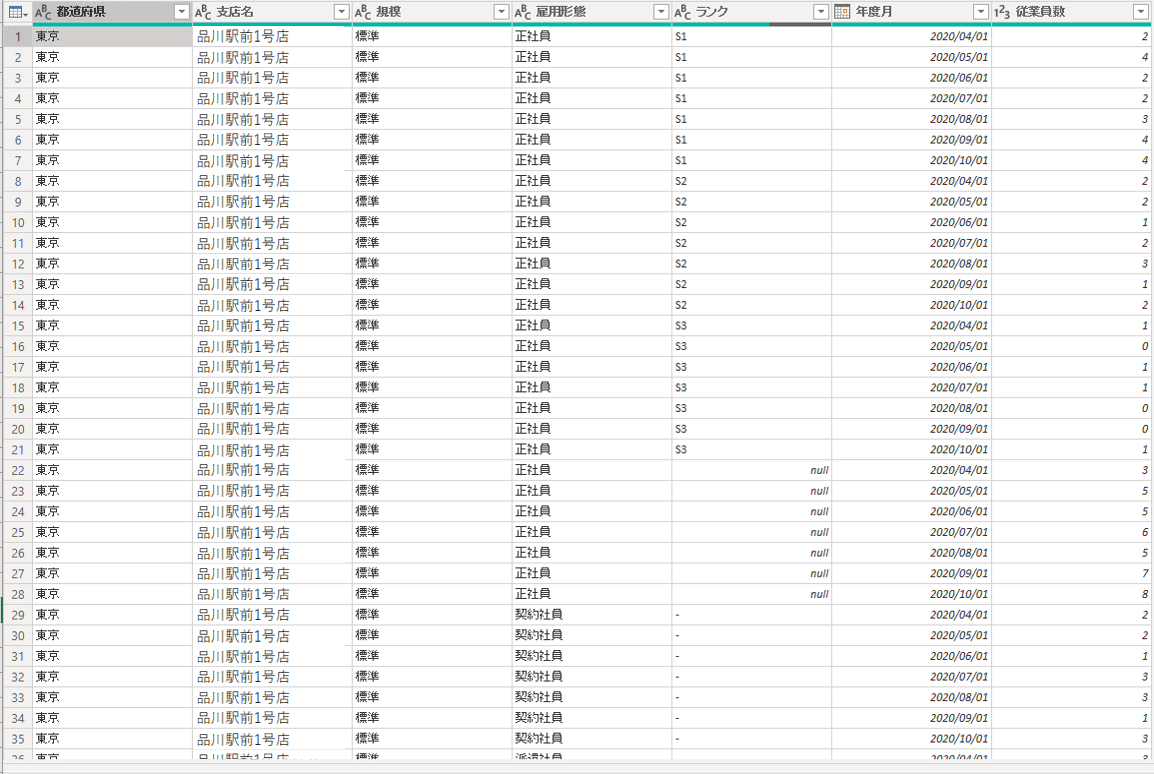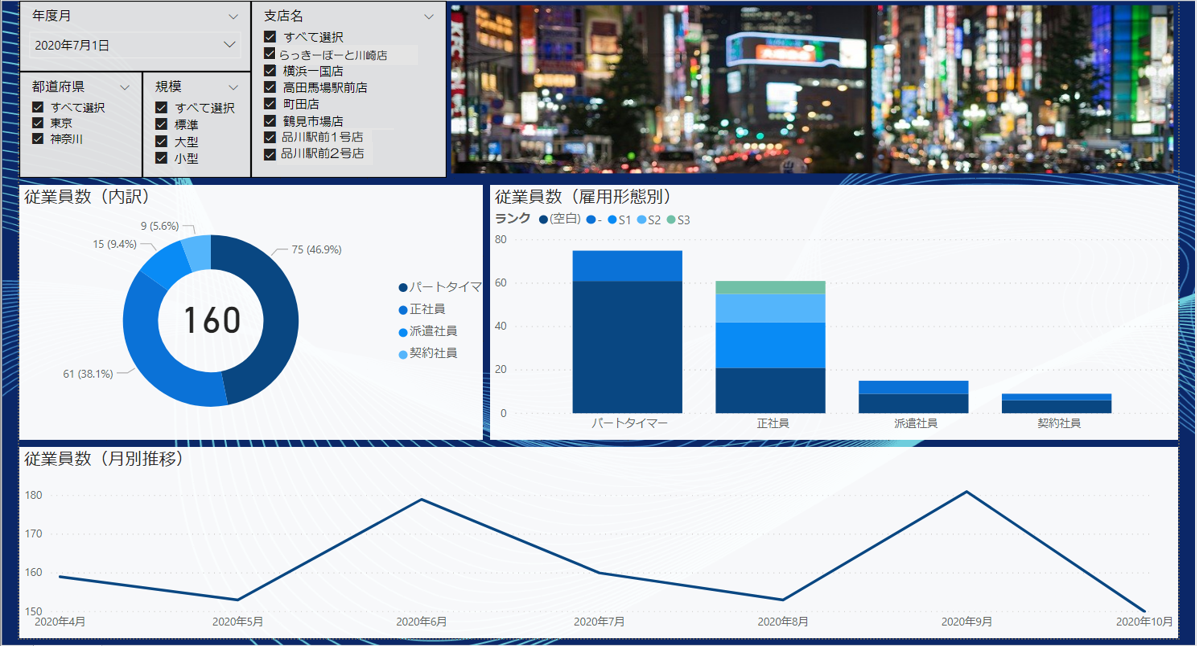【Power BI】Power Query を使ってみよう!③

BI技術者の雑記
本コラムでは、Excelと相性の良いBIツールであるPower BIについて、3回にわたってご紹介します。
今回は、前回の「【Power BI】Power Query を使ってみよう!②」でご紹介した、ExcelデータをPower BIでビジュアライゼーションするために必要なPower Queryの操作手順の後半となります。
1.手順④ 列を行にする
さて、ここでColumn1とColumn2は残しておく必要が無くなりました。
Column1とColumn2を選択し、「列の削除」を実行します。
そして、再び[変換]タブの「入れ替え」を適用し、このような感じになりました。
Column6から右の列の1行目も「2020年度4月」「2020年度5月」「2020年度6月」…と綺麗に埋まり、申し分ない状態です。
[ホーム]タブの「1行目をヘッダーとして使用」を押下し、1行目をヘッダーに昇格させます。
そして、ちらほら目立つnullをそろそろ片付けることにします。
もちろん先述の「フィル」を使います。
※「ランク」列のnullはそのままで。ここで埋めるのは、セル結合が解除された箇所に対してのみです。
こうなりました。
あともう一息、というところです。
いきなりですが、[変換]タブの「列のピボット解除」を使います。
実際に操作して、その結果を見ていただいた方が理解が早いと思うので、とにかく実行していきます。
「2020年度4月」から「2020年度6月」までの列を選択します。
この状態で、「選択した列のみをピボット解除」します。
すると…
横に並びました!
この「列のピボット解除」を行った直後の表と、直前の表を見比べてください。
イメージがなんとなくつかめるでしょうか?
いきなり「列のピボット解除」という言葉が出てきて、面食らった方もいるかもしれません。
正直なところ、使い始めは操作後のイメージがなかなかつかないものです。
あれこれ考えるよりトライ&エラーです。
2.手順⑤ 列の型の確認と変換
さて、明らかにそぐわないヘッダー名はさすがに直しましょう。
この時、型の最終確認も行います。
ヘッダー名の左側に「ABC」「123」など表示されています。これが型です。
「ABC」はその列が”テキスト”型であることを意味し、「123」は”整数”型です。
“日付”型ならカレンダーのマークが表示されます。
ほとんどの列の型は問題ないように見えますが、「年度月」列が“テキスト”型なのが気になります。
しかしこのままでは“日付”型には変換できません。
まずは「値の変換」を行いましょう。
列を選択し、[変換]タブの「値の変換」を押下します。
今回は“年度”を“/”に、“月”を空白に変換します。
今度は型変換です。
ヘッダー名の左側の「ABC」を押下します。
型の一覧がずらっと出てくるので、”日付”を選択します。
日付型に変換できました。
3.手順⑥ 仕上げ
ここから最後の仕上げです。
「小計」「合計」「総計」の行を削除しなければなりません。
ビジュアライゼーションには不要な行になります。
これは非常に簡単で、ヘッダーのフィルターでチェックを外せば良いだけです。
「データの整形」の完了です。
それでは、Power Queryエディターを終了し、Power BIに移りましょう。
[ファイル]タブの「閉じて適用」を押下します。
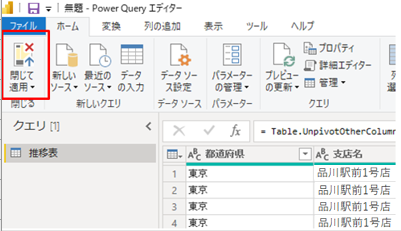
Power BIが開きました。
好きなようにビジュアライゼーションしていきましょう!
4.おわりに
今回は、Power BIのPower Queryにスポットを当ててご紹介しました。
Excelにだいぶ近しい感覚で操作を行うことができるので、敷居もそう高くないのかなと思います。
もしPower Queryを使うことで、今まで「データの準備」に費やしていた時間を節約し、今より多くのデータ分析や意思決定の時間を手に入れることができれば、それは大きな一歩であると言えます。
最後までお読みいただきありがとうございました。
「【Power BI】Power Query を使ってみよう!」シリーズ(全3回)
第1回:【Power BI】Power Query を使ってみよう!①
第2回:【Power BI】Power Query を使ってみよう!②