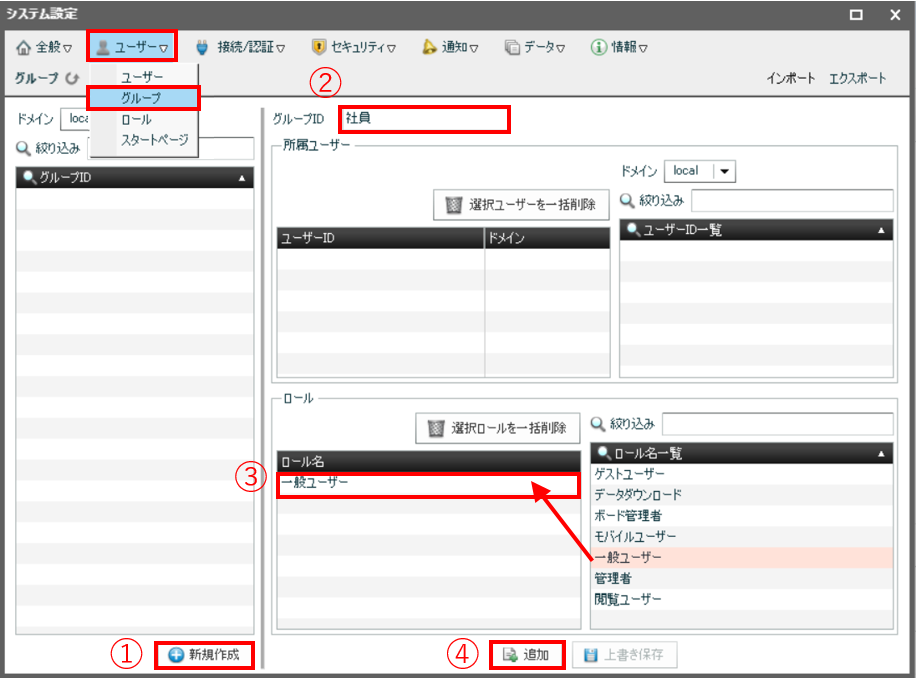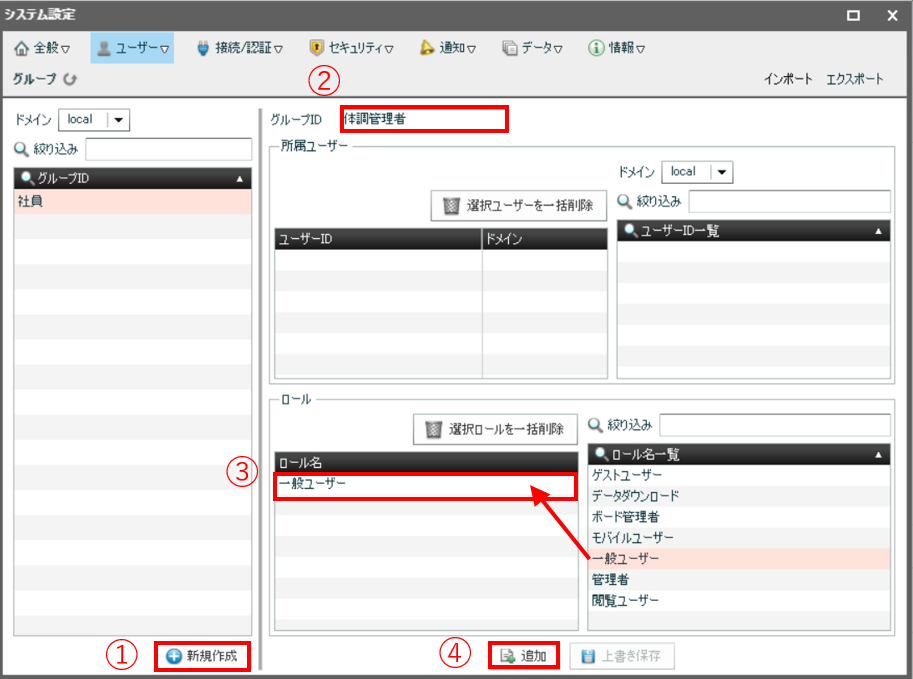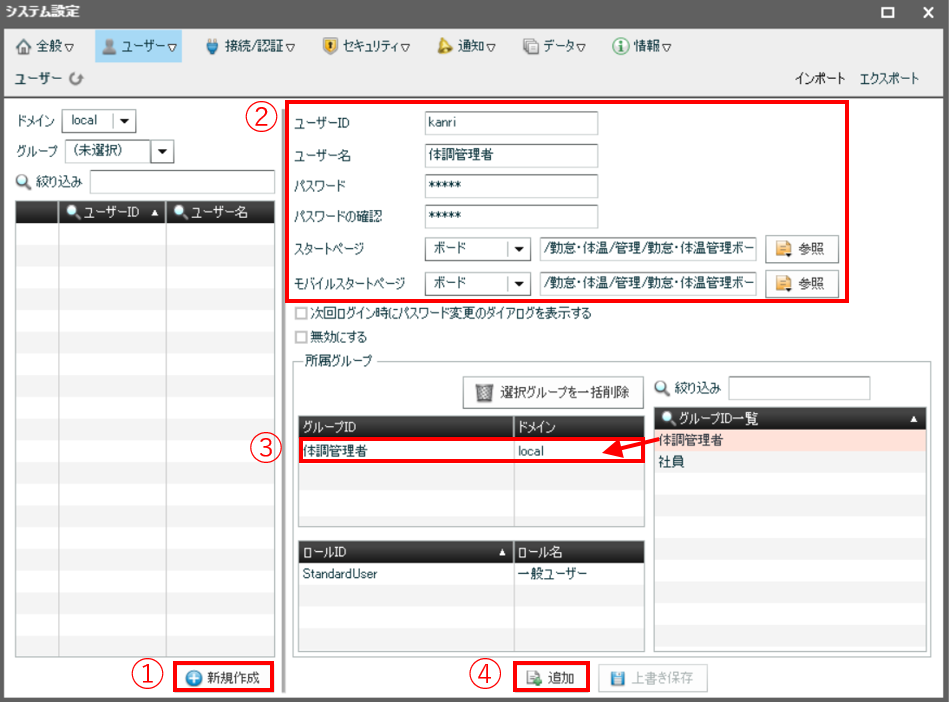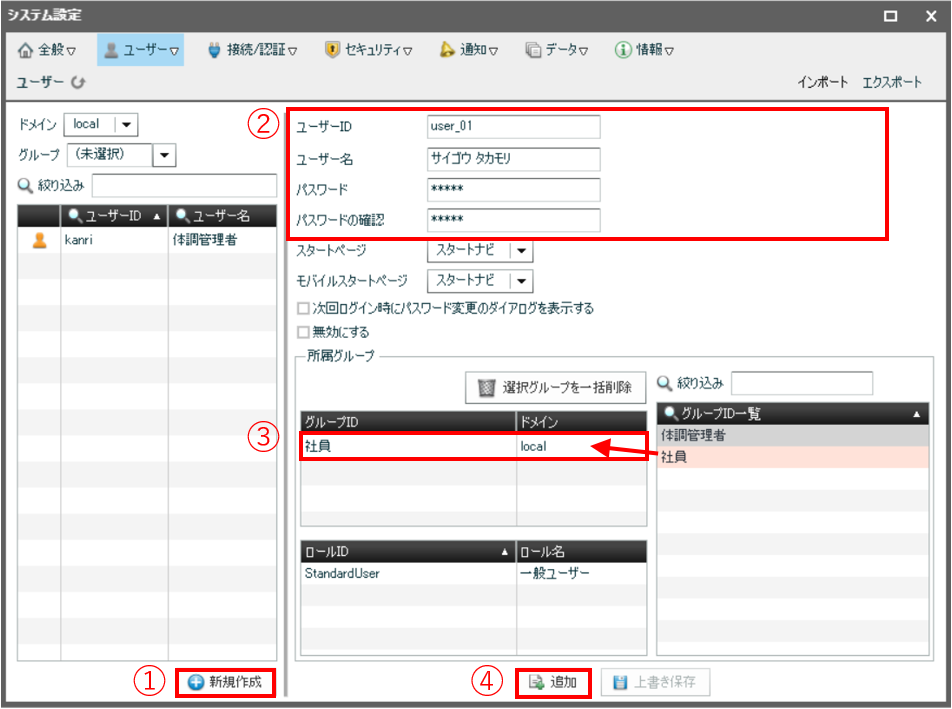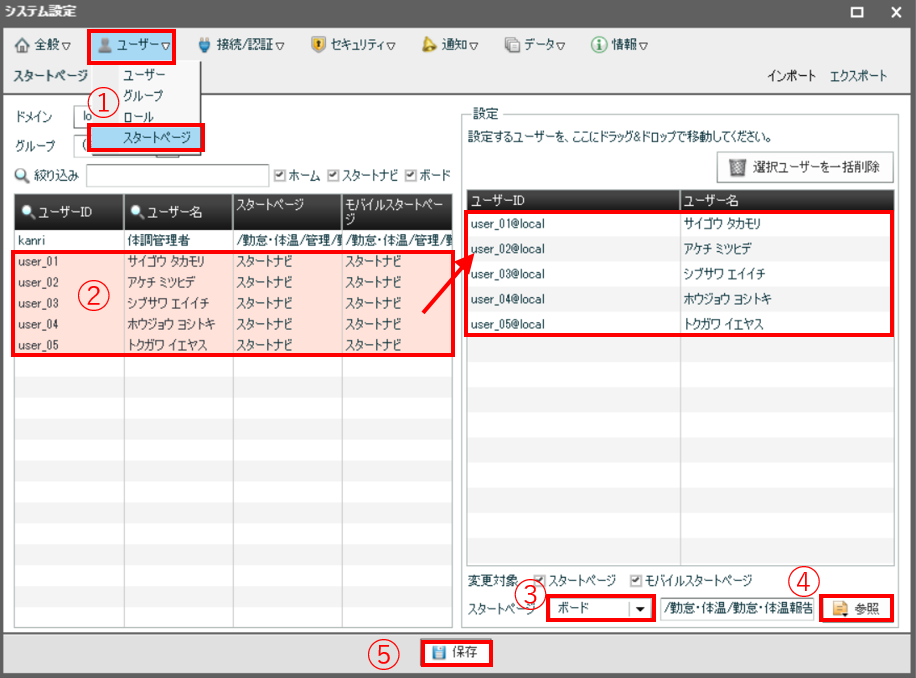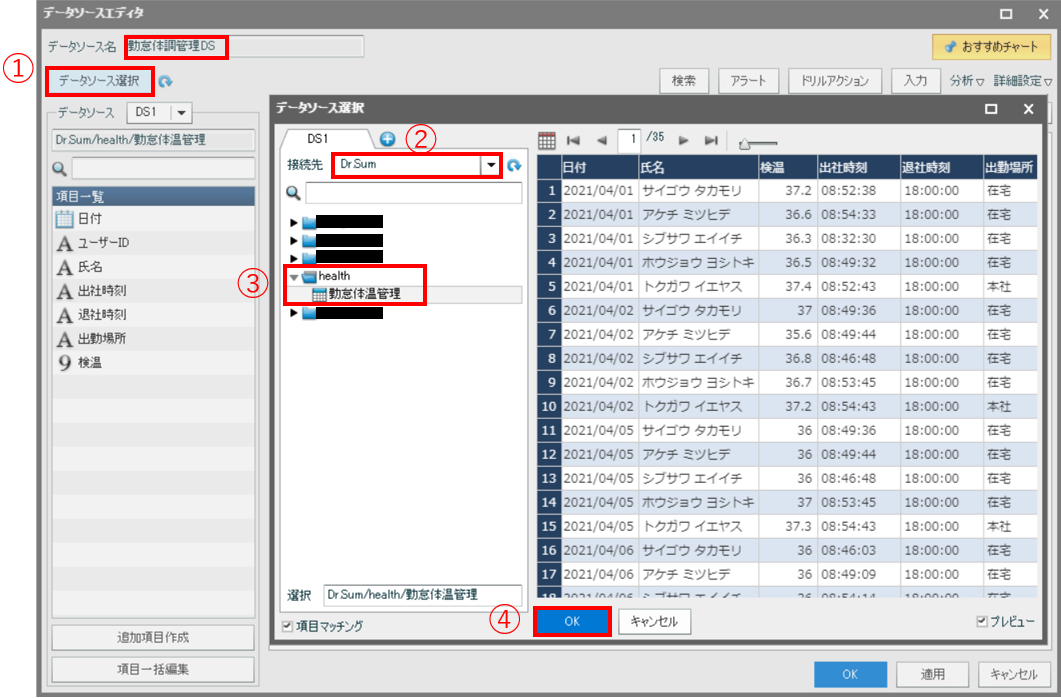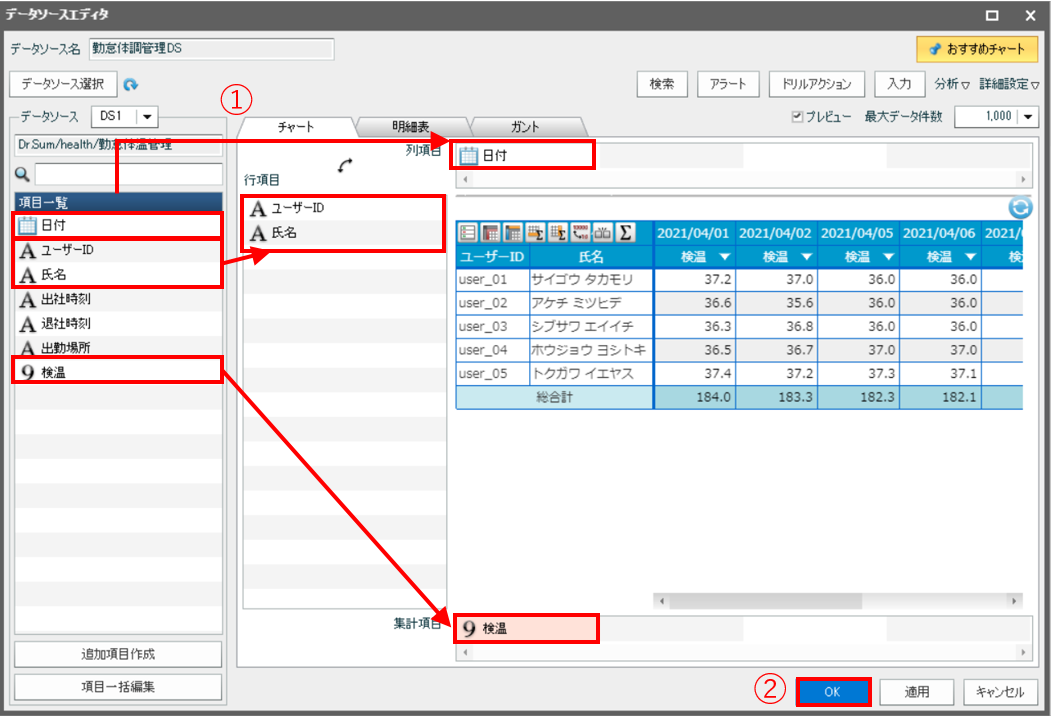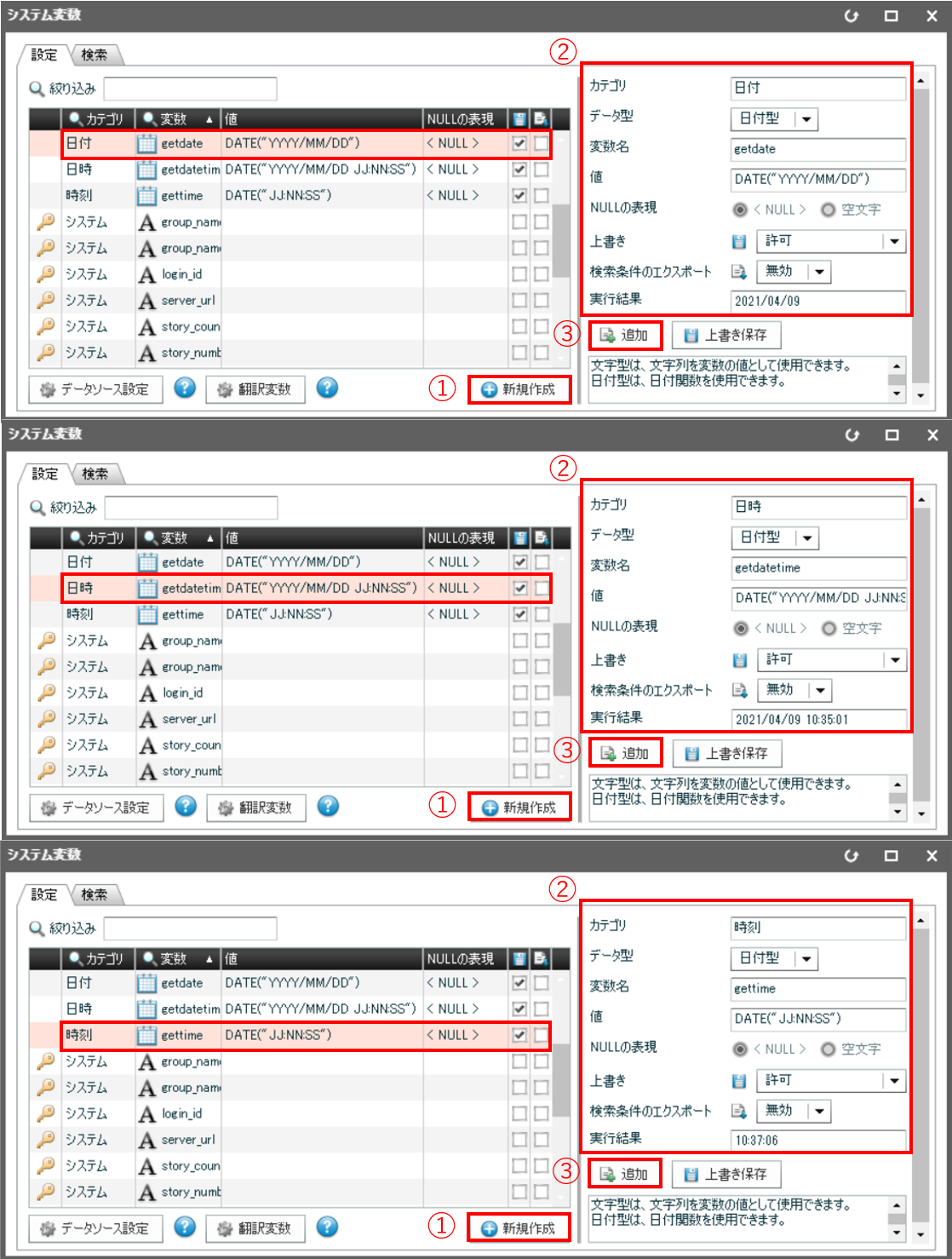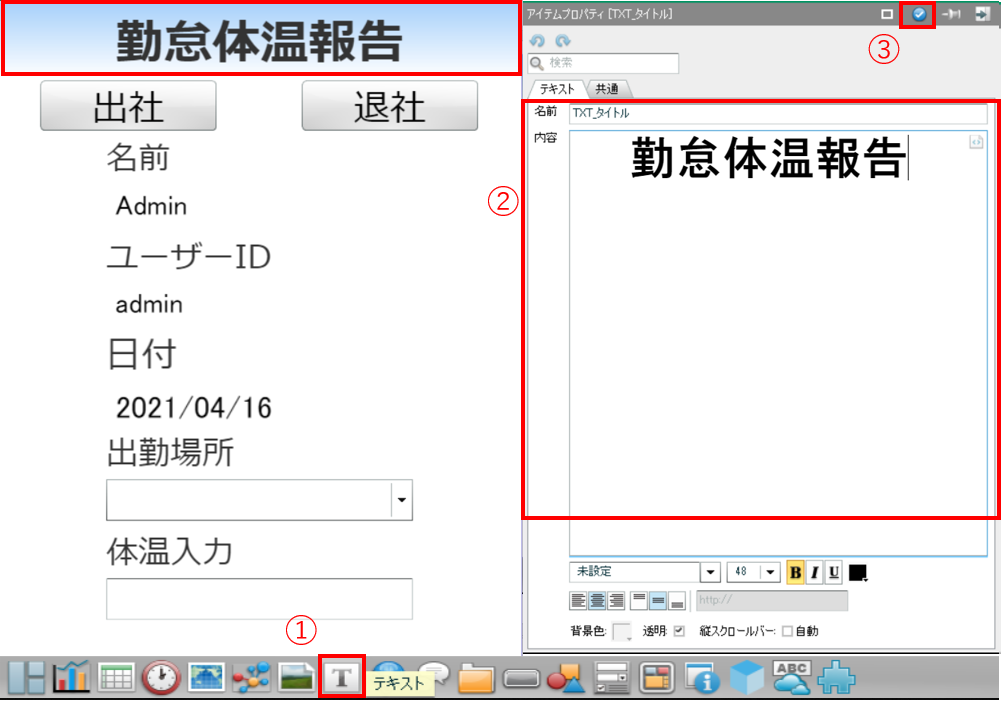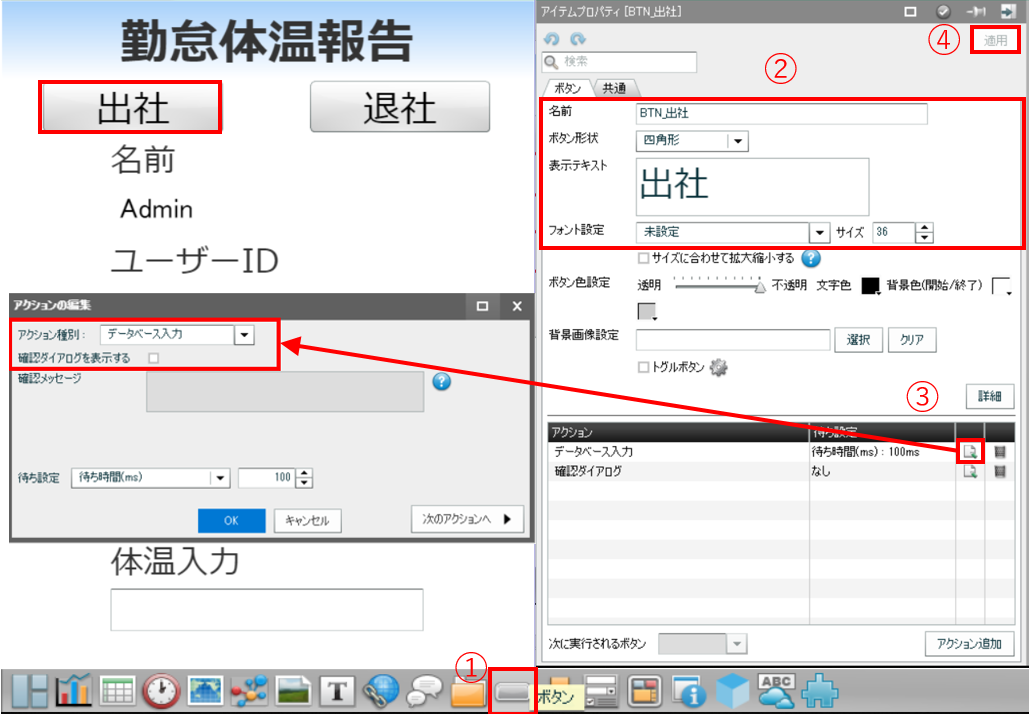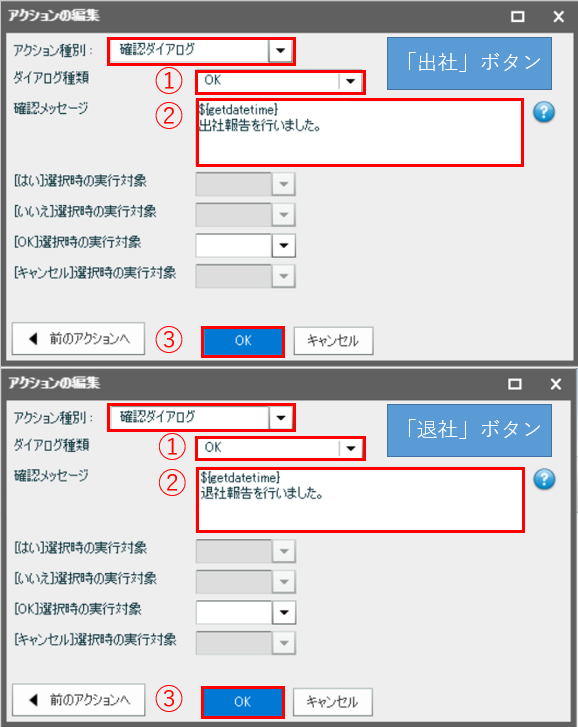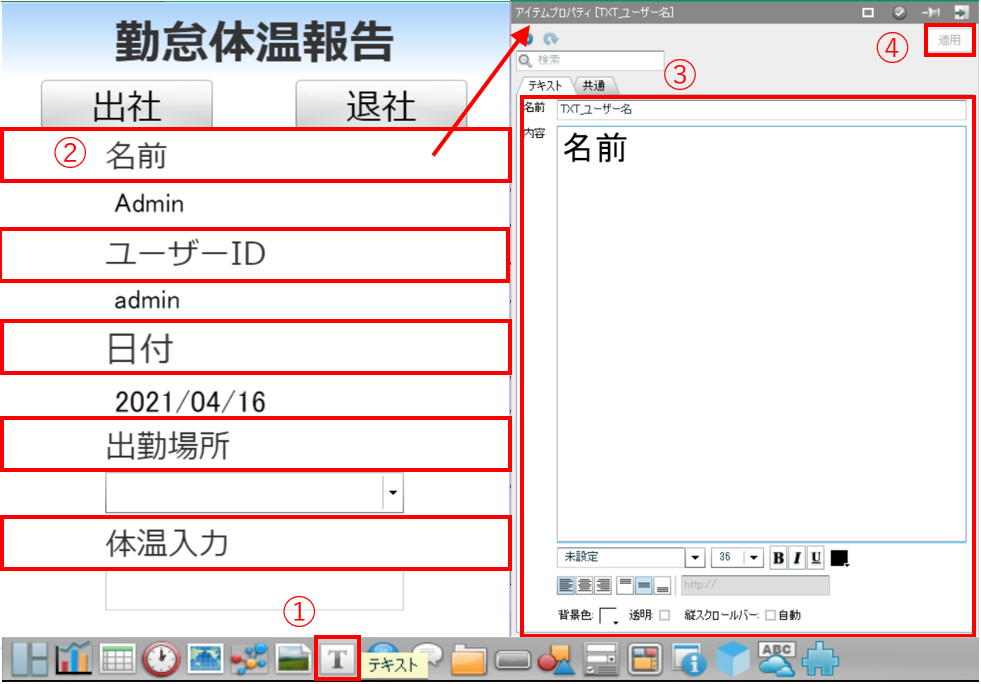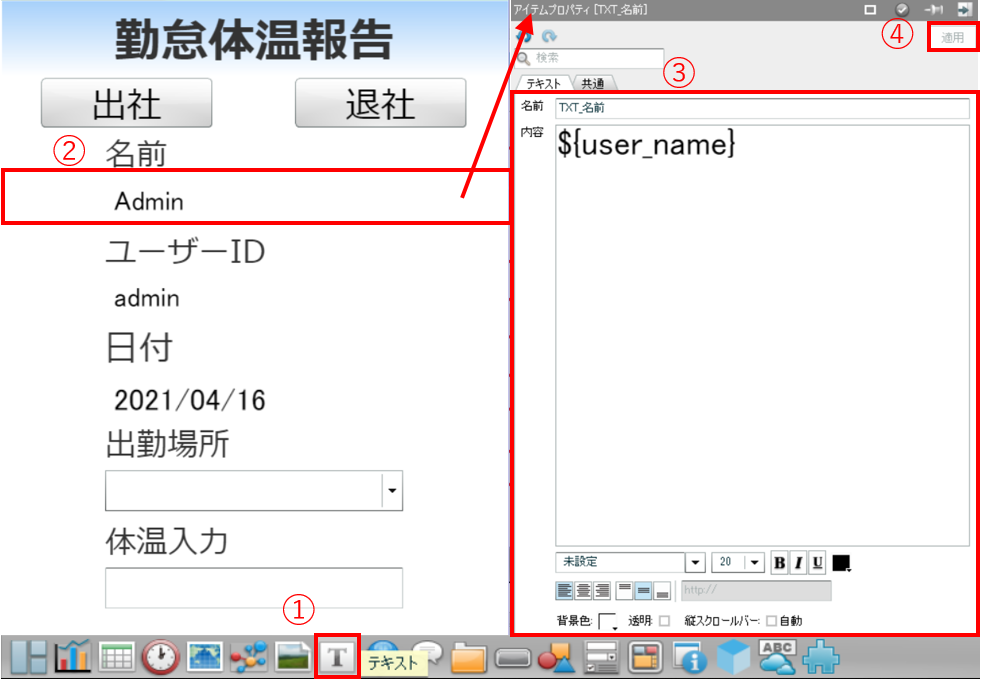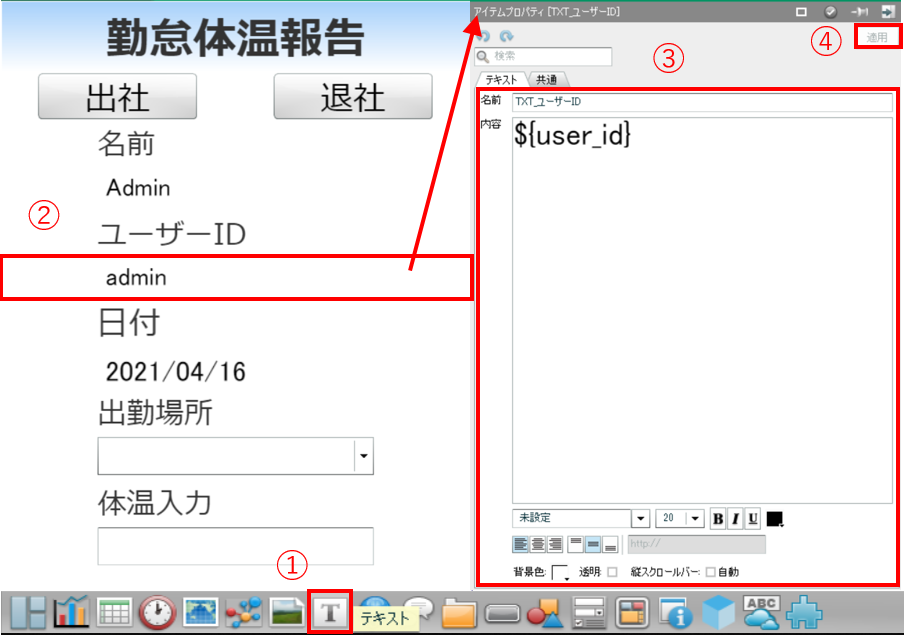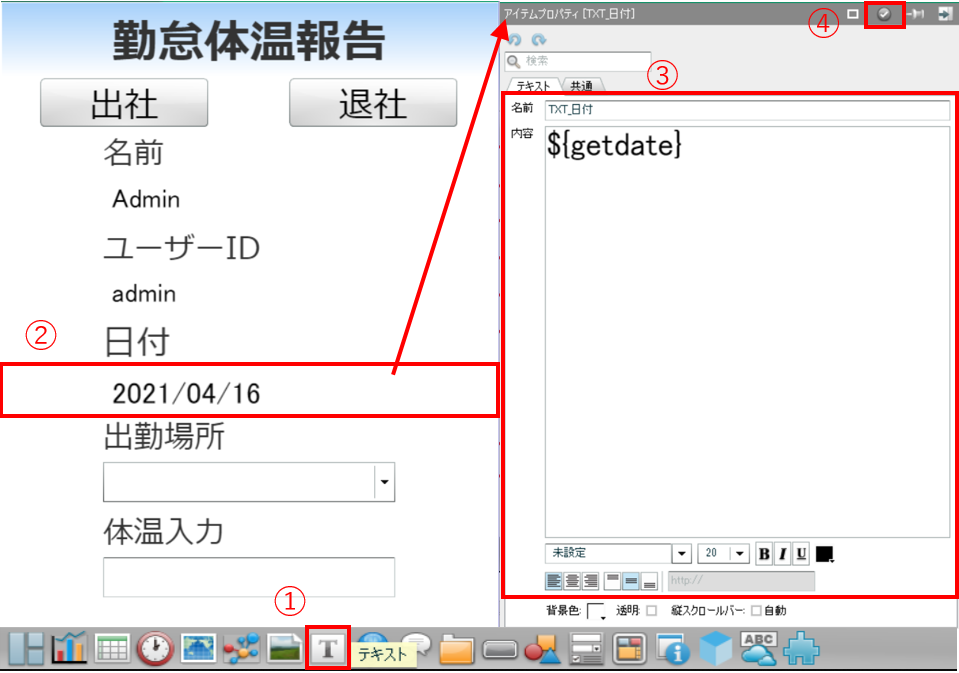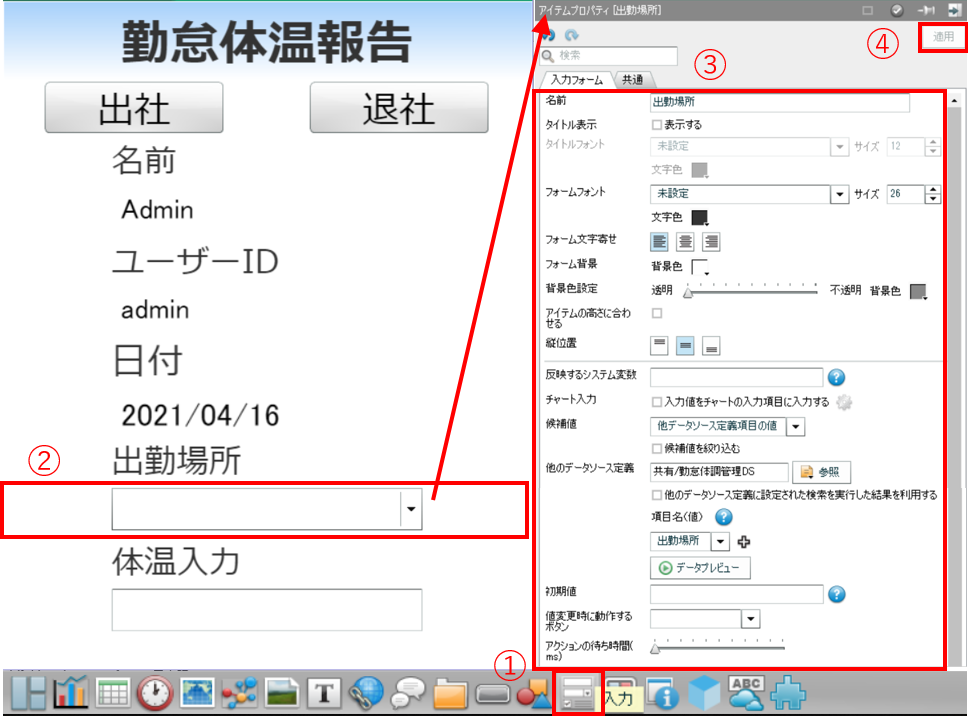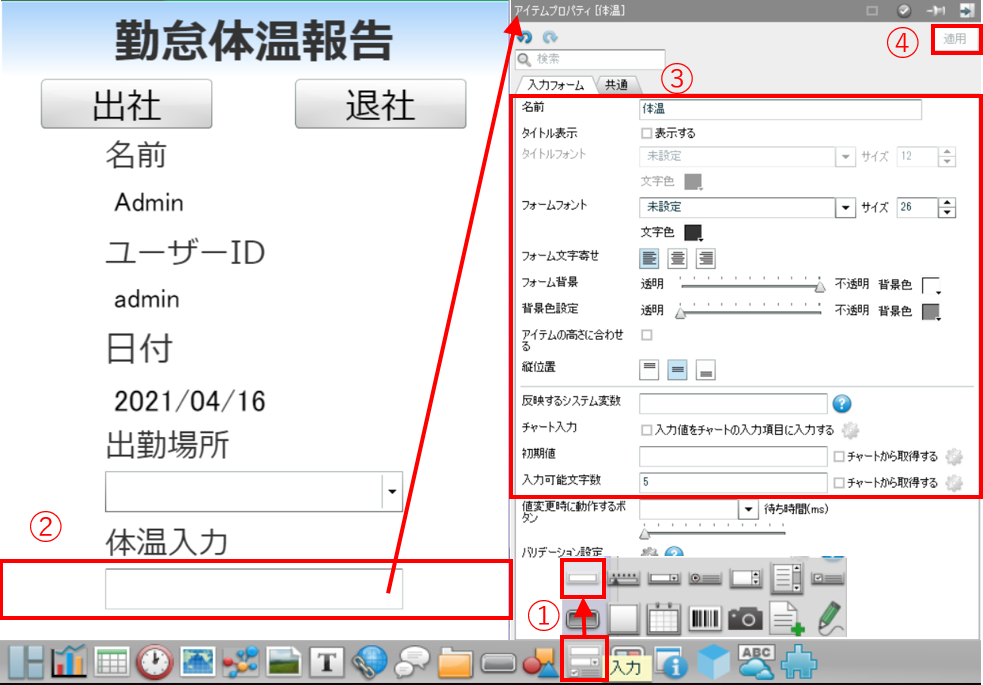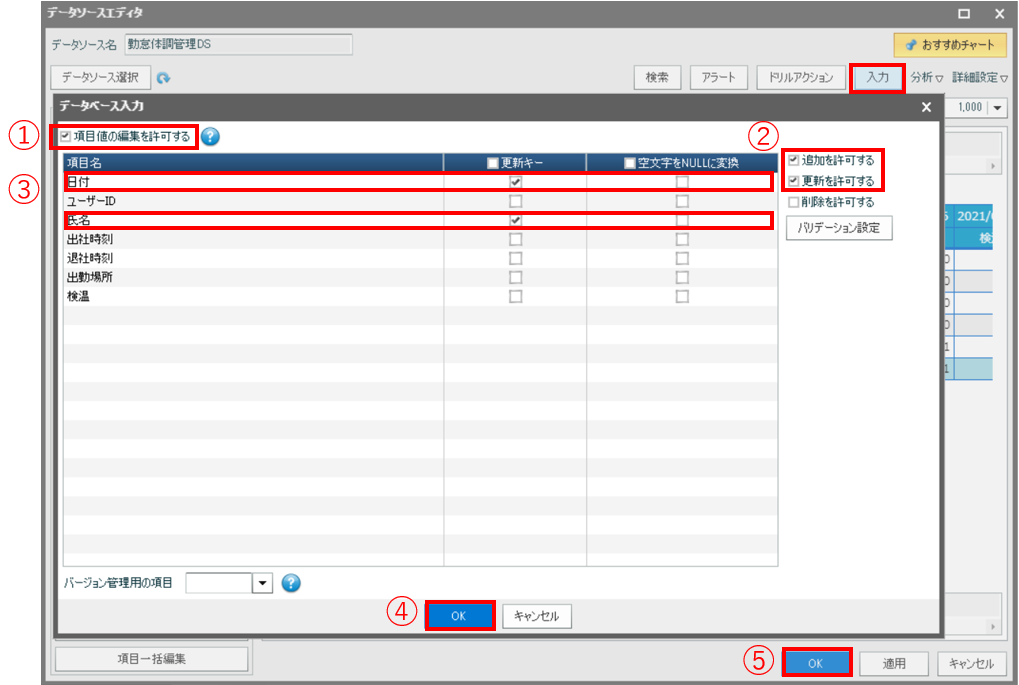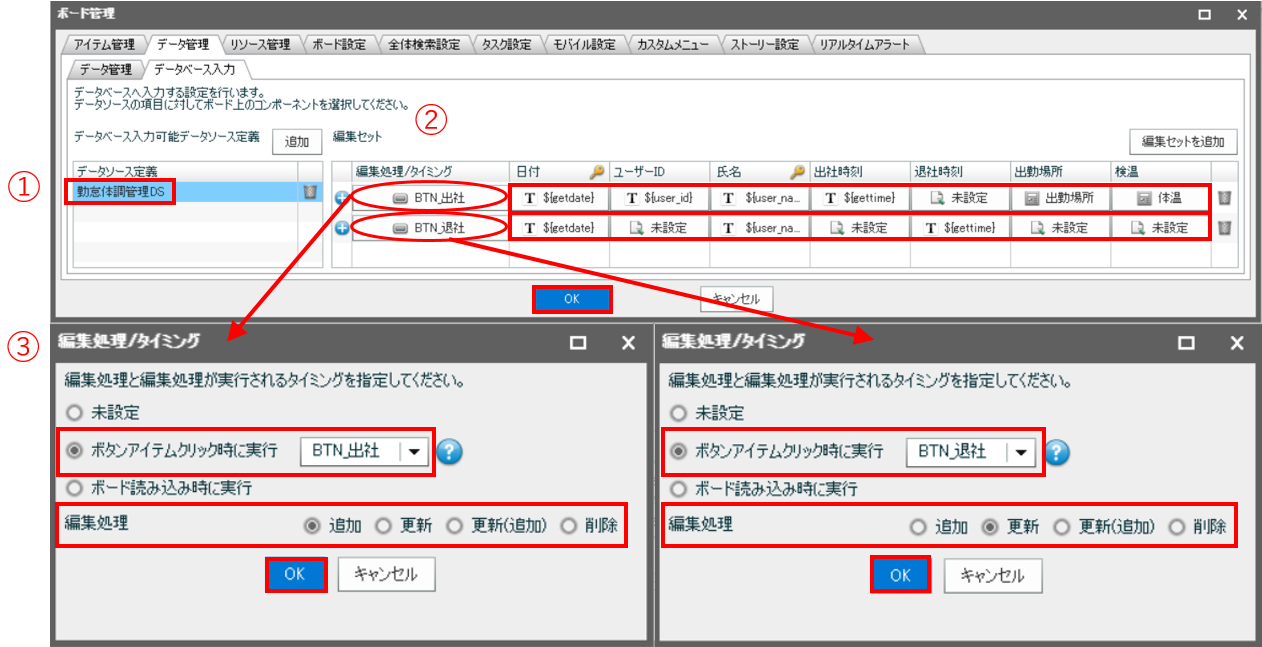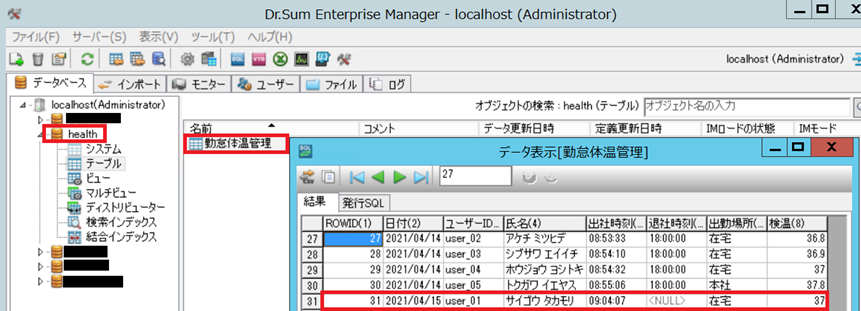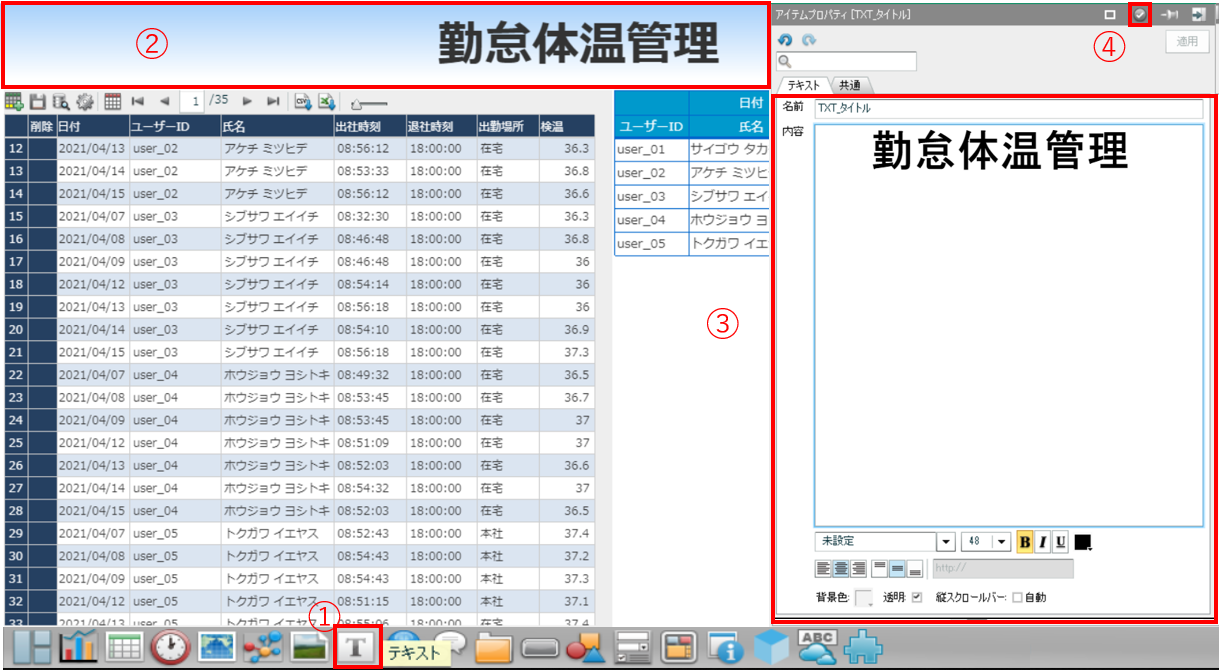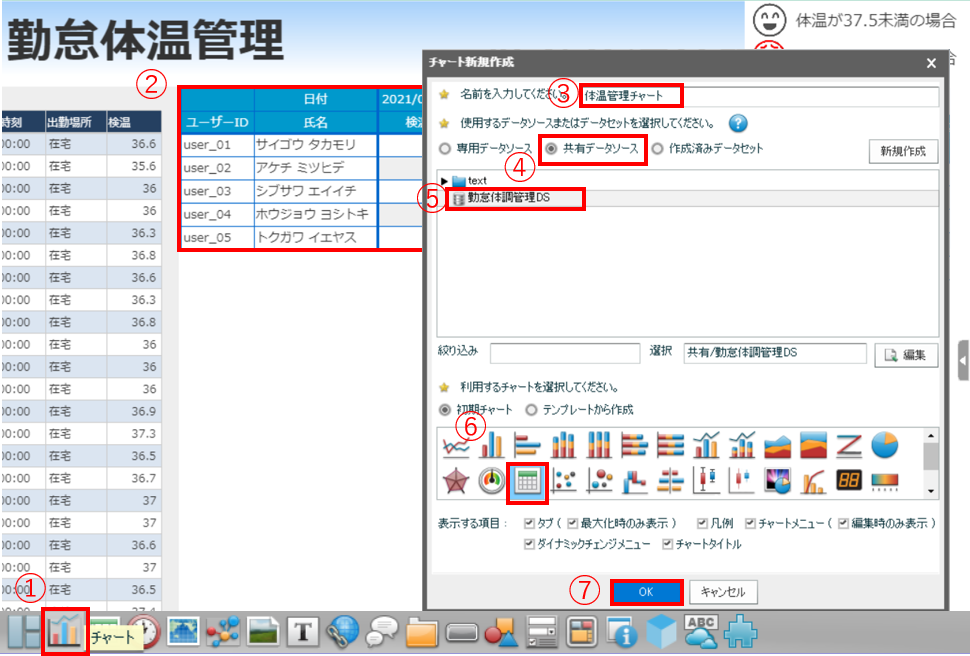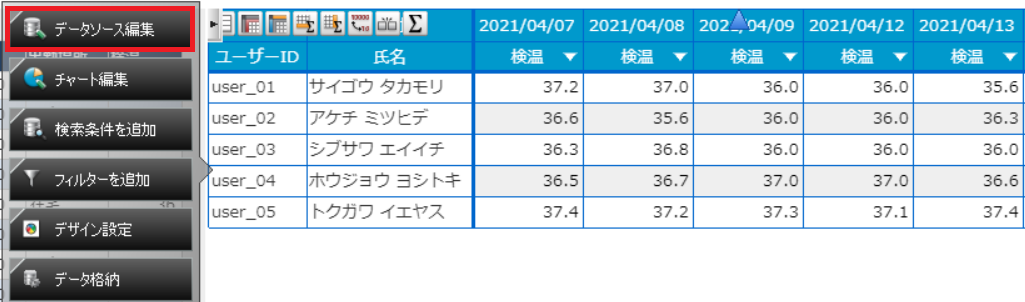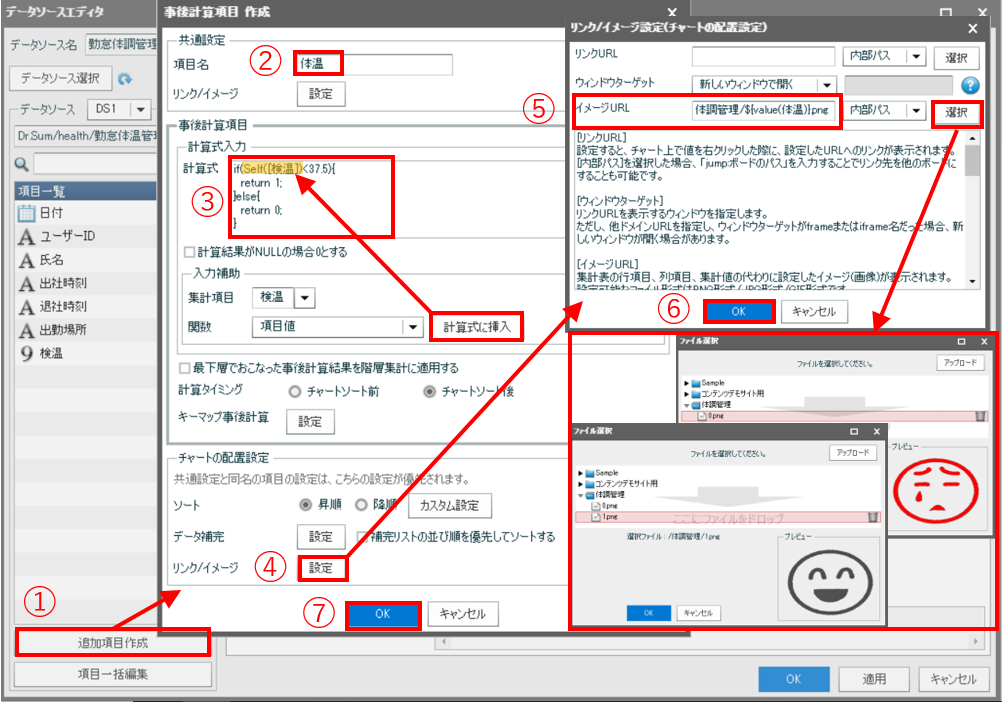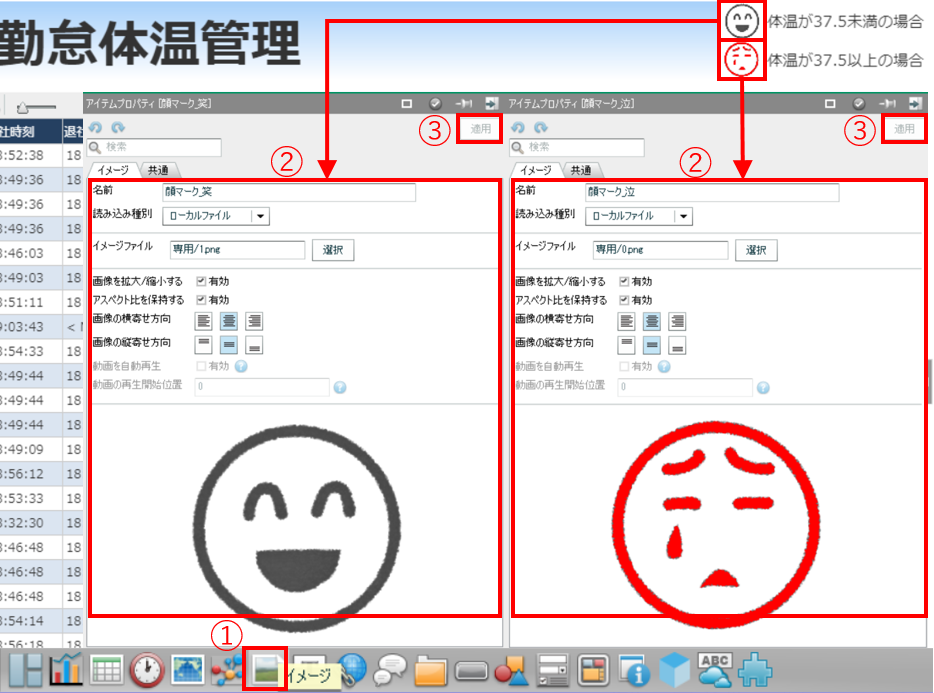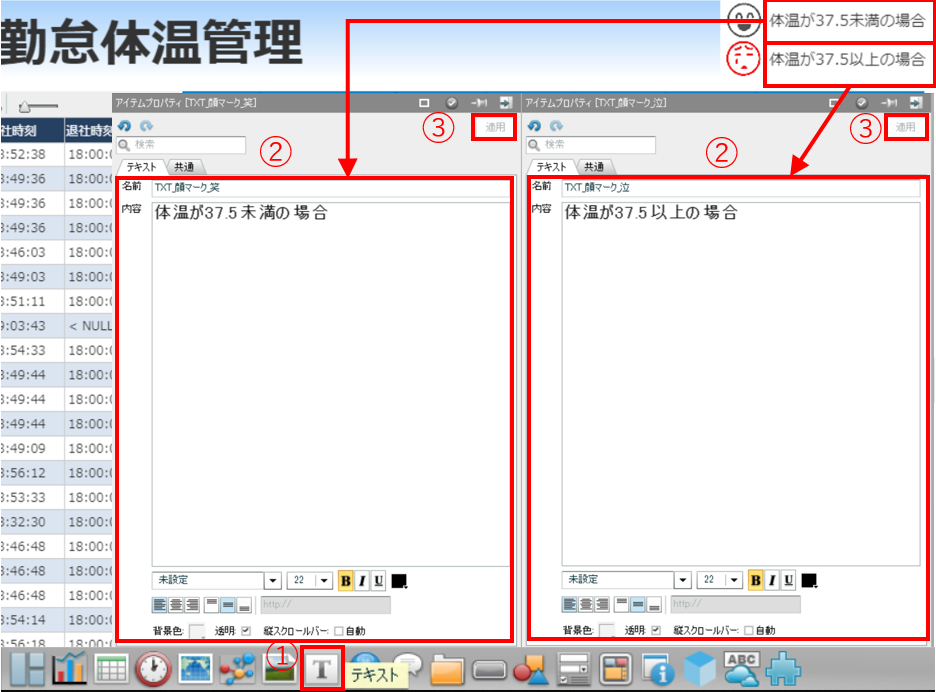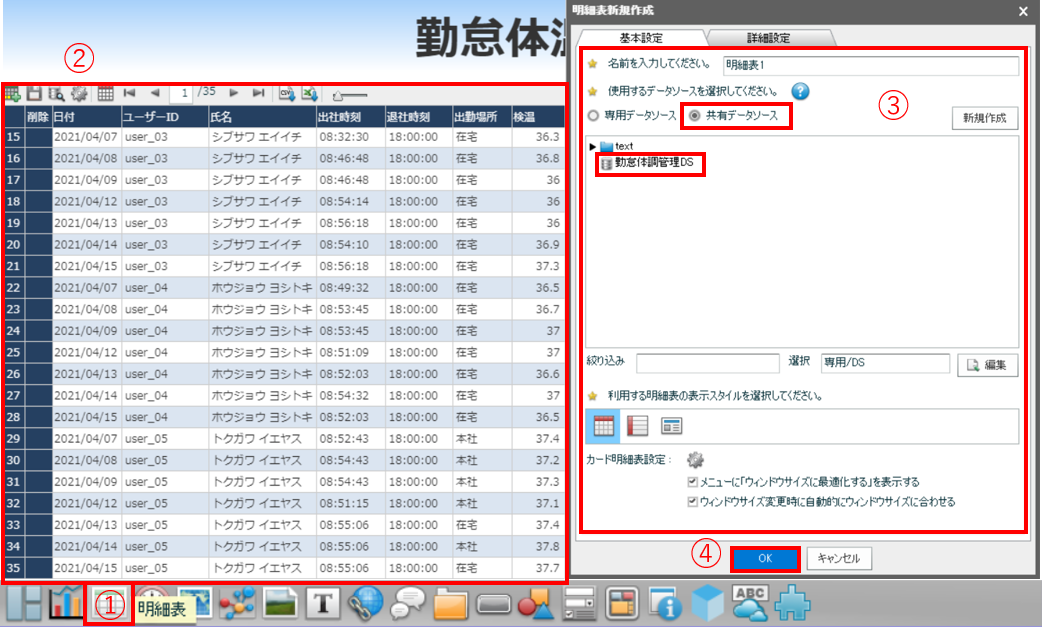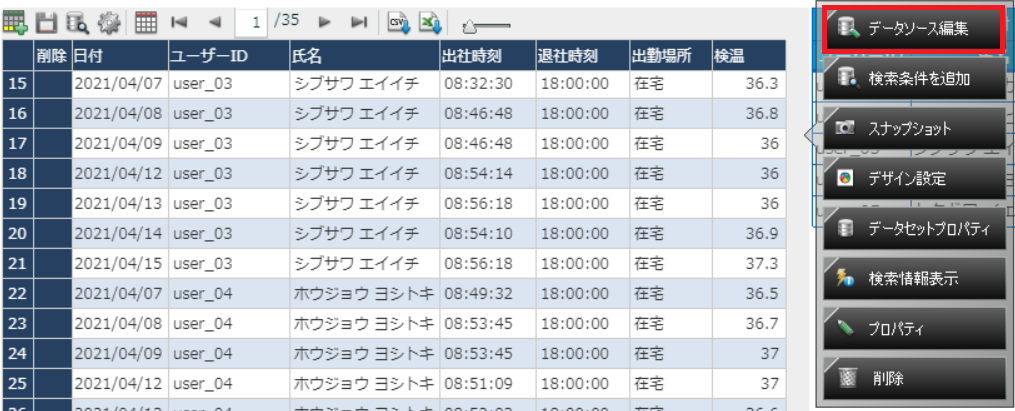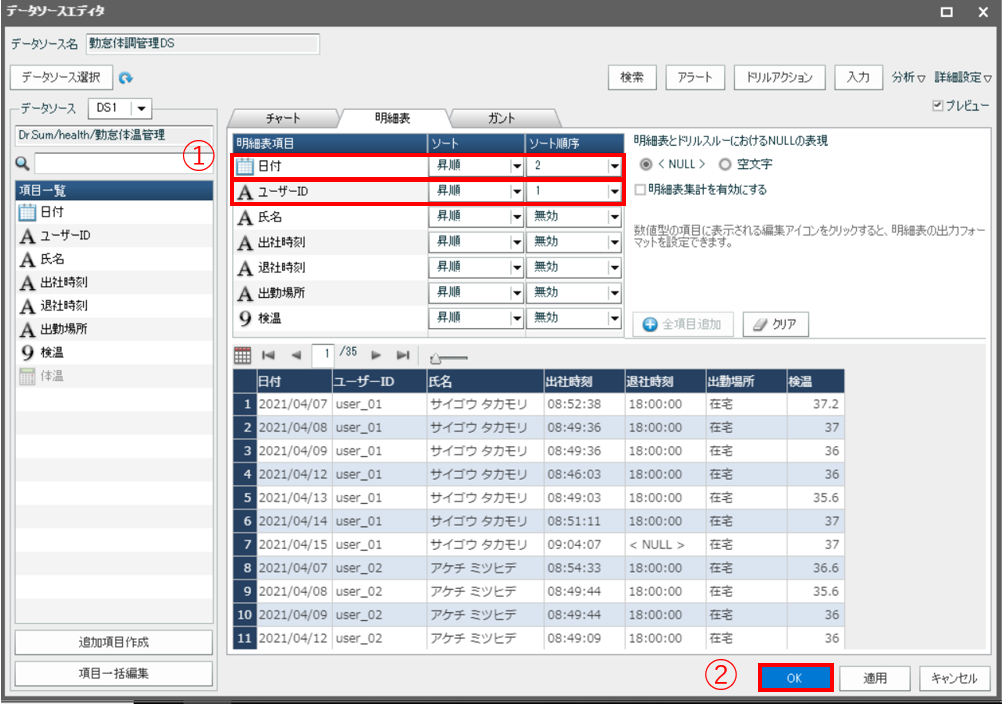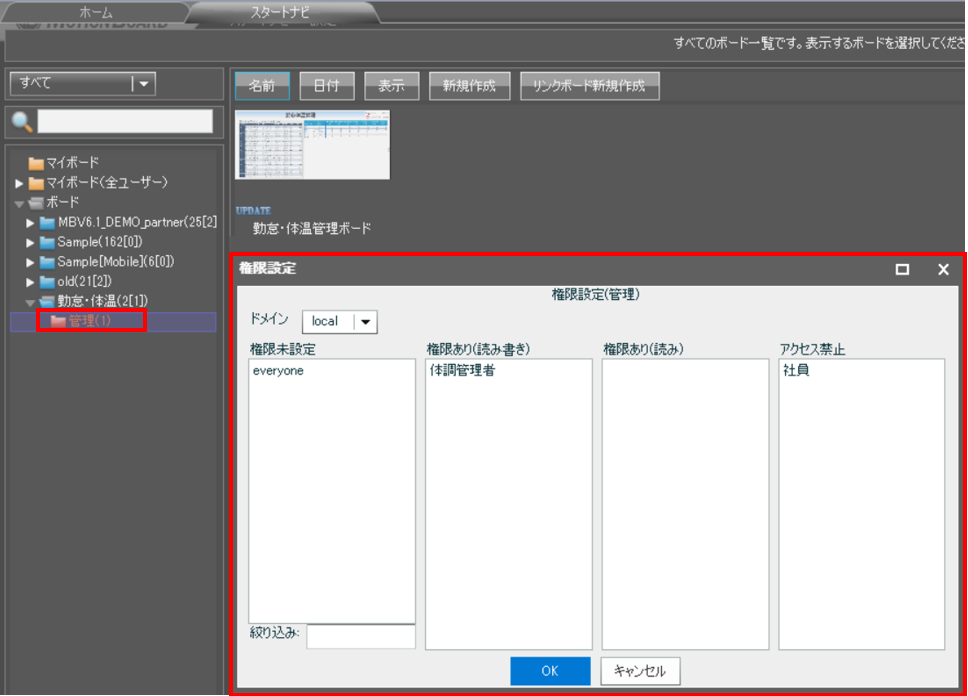【MotionBoard】データベース入力機能と、集計表の見やすさをアップする方法

BI技術者の雑記
データ活用やデータドリブン戦略を強力に加速させるBIツール「MotionBoard」!
非常に多機能なため、使ったことがない、使いたいけど分からない機能がある…そんなお悩みも少なくないと思います。
このため、我々システムエグゼのBI部門が、少しでもお手伝いできるような情報を発信していければと思います!
今回は、MotionBoardデータ入力機能の実装方法と、集計表の見やすさをアップする方法をご紹介します。
1.内容紹介
・MotionBoardデータベース入力機能の実装方法
データベース入力機能とは、MotionBoardからデータベースの項目に対して、入力または編集を可能にする機能です。
この機能を利用することで、Dr.Sum(Enterprise Manager)の画面を開かなくても、MotionBoardでデータの書き込みなどができます。
・集計表の見やすさをアップする方法
集計表において、項目の値を画像に切り替えて表示します。
このように設定を変更することで、一目でデータの変化や違いを確認できます。
2. 想定シナリオ
今回は、「ある会社が社員の体調管理の一環として、社員に勤怠報告と同時に体温報告を行ってもらい、それを総務部員が確認する」という仕組みをMotionBoardの機能を用いて実現したいと思います。
仕組みの概要は以下となります。
- 社員は各自のユーザーIDでMotionBoardにログインし、「勤怠体温報告」画面で報告を実施する。
- 社員が報告した勤怠と体温のデータは、管理者(総務部員)が「勤怠体温管理」ボードで見る事ができる。
- 集約された体温データを顔マークに切り替えることで、体温状況を視覚的に見る事ができる。
これにより、管理者は一目で社員の体温状況を把握し、情報共有や対策検討など迅速な対応ができるようになる。
※37.5度未満 → 笑顔の画像 37.5度以上 → 泣き顔の画像
完成イメージは以下となります。
・「勤怠体温報告」ボード(社員用)
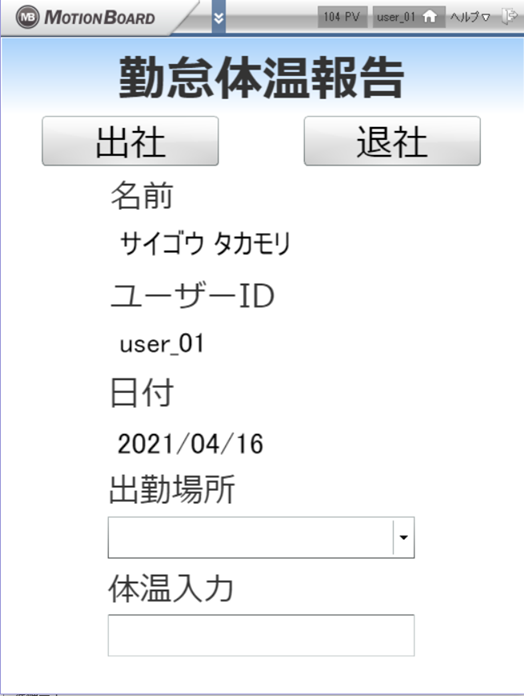
・「勤怠体温管理」ボード(管理者用)
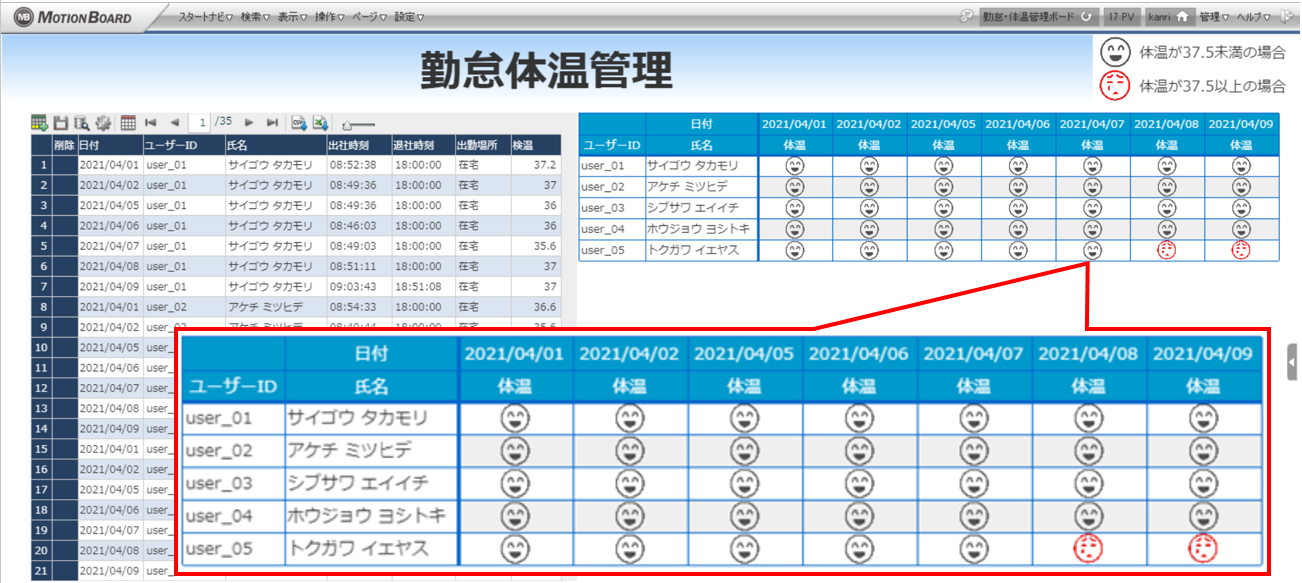
3.Dr.Sum上の事前準備
①Enterprise Managerでデータベース「health」を作成
Enterprise Managerを開き、データベース「health」を新規作成します。
②上記データベースでテーブルを作成
テーブル「勤怠体温管理」は、社員ごとに出社・退社時刻と出勤場所、体温のデータを格納します。
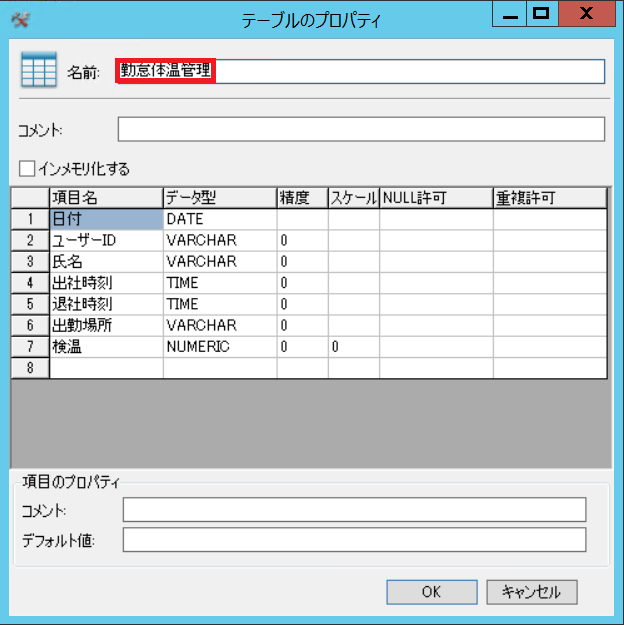
4.MotionBoard上の事前準備
Dr.Sumの準備ができたら、次はMotionBoardの準備を行います。
①Dr.Sumとの外部接続
ボード編集モードで外部接続を新規作成し、Dr.Sumサーバーの接続情報を設定します。
②ユーザー・グループの作成
ユーザーがMotionBoardにログインした後はそれぞれのスタートページを表示させます。
このため、管理者用と社員用のユーザーを新規作成してグループ単位で権限を割り当てて、管理者だけに「勤怠体温管理」ボードにアクセスする権限を与えます。(権限設定は7-⑤に詳述します)
まず、グループ作成画面で下図の番号順に社員の所属グループ「社員」を作成します。
(本記事ではロールの使い分けについては割愛します。)
※画像をクリックすると新しいタブで開きます。
グループ作成画面で下図の番号順に、管理者を所属させるグループ「体調管理者」を作成します。
※画像をクリックすると新しいタブで開きます。
次にユーザー作成を行います。
ユーザー作成画面で、下図の番号順に管理者のユーザー(1名)を新規作成します。
管理者のログイン直後に「勤怠・体温管理ボード」を表示させるため、スタートページに「勤怠・体温管理ボード」を設定します。
グループID一覧からグループIDに「体調管理者」をドラッグ&ドロップし、管理者のユーザーを「体調管理者」グループに所属させます。
※画像をクリックすると新しいタブで開きます。
続いて、下図の番号順に社員のユーザー(5名)を新規作成します。
グループID一覧からグループIDに「社員」をドラッグ&ドロップし、そのユーザーを「社員」グループに所属させます。
※user_01と同様にuser_02~user_05のユーザーを新規作成します。
※画像をクリックすると新しいタブで開きます。
また、社員のログイン直後に「勤怠・体温報告ボード」を表示させるため、同様にスタートページを指定します。
[スタートページ]画面で、社員のユーザーIDを設定ユーザー一覧にドラッグ&ドロップし、スタートページを「勤怠・体温報告ボード」で設定します。
※画像をクリックすると新しいタブで開きます。
③共有データソースの作成・編集
次に共有データソースを作成します。
[共有アイテム管理]画面の[データソース]タブで下図の番号順に、「勤怠体温管理DS」の共有データソースを作成します。
※画像をクリックすると新しいタブで開きます。
続いて、共有データソース「勤怠体調管理DS」を編集します。
※[共有アイテム管理]の[データソース]タブで、「勤怠体調管理DS」の右端にある編集アイコンをクリックします。
[データソースエディタ]画面で下図の番号順にデータソースの接続先にDr.Sumを選択し、データベース「health」のテーブル「勤怠体温管理」を選択します。
※画像をクリックすると新しいタブで開きます。
[データソースエディタ]画面で下図の番号順に、チャートの各項目を配置します。
※画像をクリックすると新しいタブで開きます。
④システム変数の作成
出退勤時の日付と時刻を記録するため、日付や時刻を格納するシステム変数を使いましょう。
[システム変数]画面で以下の通りに、必要なシステム変数を新規作成します。
- 日付取得→変数名:getdate
- 時刻取得→変数名:gettime
- 日時取得→変数名:getdatetime
※画像をクリックすると新しいタブで開きます。
5. 「勤怠体温報告」ボードの作成
次にボードを作成します。
ボードツリーで「勤怠・体温」というフォルダを新規作成し、「勤怠・体温報告ボード」を作成します。
①タイトル作成
[ボード編集]画面で、下図の番号順に「勤怠体温報告」ボードのタイトルを作成します。
※画像をクリックすると新しいタブで開きます。
②ボタン作成
社員の勤怠体温データを記録するボタンを作成します。
ボタンの動作は、以下のようにします。
・[出社]ボタンを押すと、社員の出社時刻と出勤場所、体温が記録される。
→出社報告ができた事を示す確認メッセージが表示される。
・[退社]ボタンを押すと、社員の退社時刻が記録される。
→退社報告ができた事を示す確認メッセージが表示される。
[ボード編集]画面で、下図の番号順に[出社]ボタンアイテムを作成します。([退社]ボタンアイテムのプロパティ編集も同様)
まず、[データベース入力]を選択し、下図通りに「アクションの編集」画面に入って詳細設定を行います。
※画像をクリックすると新しいタブで開きます。
確認ダイアログを表示するだけなら「データベース入力」アクションの確認ダイアログで 十分ですが、システム変数(現在時間取得)を利用できないため、 別途「確認ダイアログ」アクションを追加しています。
下図の番号順に[出社]/[退社]ボタンのアクションを編集します。
※確認ダイアログに日付と時間を表示するため、[確認メッセージ]に日時取得のシステム変数を使います。
※画像をクリックすると新しいタブで開きます。
③アイテム作成
[ボード編集]画面で下図の番号順に手順を進めていきます。
※以下、画像をクリックすると新しいタブで開きます。
入力項目名を表示するテキストアイテムを作成します。
ユーザー名を表示するテキストアイテムを作成します。
※テキストアイテムにはユーザー名を格納するシステム変数を配置。
ユーザーIDを表示するテキストアイテムを作成します。
※テキストアイテムにはユーザーIDを格納するシステム変数を配置。
現在日付を表示するテキストアイテムを作成します。
※テキストアイテムには現在日付を格納するシステム変数を配置。
出勤場所を表示するプルダウンを作成します。
体温を入力するアイテムを作成します。
※体温の値を少数で格納するため、入力可能文字数を「5」と指定。
④データベース入力設定
次に、データソース定義のデータベースの項目に対して追加、更新ができるようにします。
ボード編集モードで、[管理]-[共有アイテム管理]を選択します。
共有データソース「勤怠体温管理DS」の編集アイコンをクリックすると、[データソースエディタ]画面が表示されます。
下図の通りに[データソースエディタ]画面右上の[入力]ボタンをクリックし、[データベース入力]画面で以下の手順を行います。
- [項目値の編集を許可する]にチェックを入れる。
- [追加を許可する]と[更新を許可する]にチェックを入れる。
- 日付と氏名を更新キーとして、更新キーのチェックボックスにチェックを入れる。
- [OK]ボタンをクリック。
- [データソースエディタ]画面で[OK]ボタンをクリック。
※画像をクリックすると新しいタブで開きます
データソース編集ができたら、データベース入力設定を行います。
[ボード管理]画面の[データ管理]タブで、[データベース入力]タブをクリックします。
[データベース入力]画面で以下の手順を行います。
- [追加]ボタンをクリックし、共有データソース「勤怠体調管理DS」を選択。
- [編集セットを追加]ボタンをクリックし、[編集処理/タイミング]を編集。
設定すると、この2ボタンをクリックした時に以下の編集処理が行われます。
●[出社]ボタン:
・日付→システム変数(現在日付取得)で取得された値で追加
・ユーザーID→システム変数(ユーザーID)で取得された値で追加
・氏名→システム変数(ユーザー名)で取得された値で追加
・出社時刻→システム変数(現在時刻)で取得された値で追加
・出勤場所→[出勤場所]アイテムの値で追加
・検温→[体温]アイテムの値で追加
●[退社]ボタン:
・日付→システム変数(現在日付取得)で取得された値で追加
・氏名→システム変数(ユーザー名)で取得された値 ※日付と氏名を更新キーとして、退社時刻を更新する
・退社時刻→システム変数(現在時刻)で取得された値で更新
- 赤丸で囲まれている箇所に実行時のボタンを指定します。
[出社]ボタンの編集処理に「追加」、[退社]ボタンの編集処理に「更新」を選択します。
※画像をクリックすると新しいタブで開きます
6. データベース入力機能の確認
社員向けの「勤怠体温報告」ボード作成が完了したので、データベース入力機能の動作を確認しましょう。
まず、サイゴウ タカモリさん(user_01)で[勤怠体温報告]ボードにログインします。
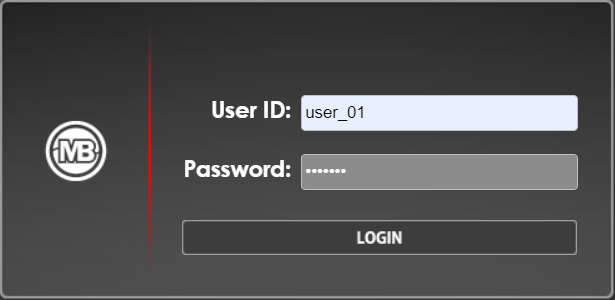
出勤場所と出社時の体温を入力してから、[出社]ボタンをクリックします。
確認メッセージが表示されるので、[OK]ボタンをクリックします。
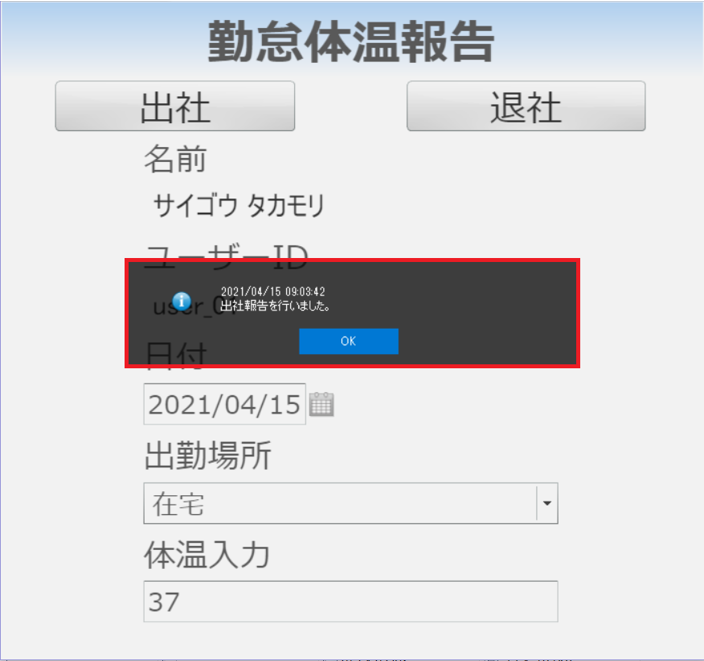
Dr.Sumのテーブルを直接確認すると、出社時刻と近いデータが追加されていました。
MotionBoardのデータベース入力機能を使ってDr.Sumにデータが追加される事を確認できました。
※画像をクリックすると新しいタブで開きます。
今回は、管理者がDr.Sumを開かなくても、MotionBoard上で社員が報告した勤怠と体温のデータを確認できるようにする事を想定しているので、次に「勤怠体温管理」ボードを作成します。
7. 「勤怠体温管理」ボードの作成
ボードツリーで「勤怠・体温」フォルダの直下に「管理」フォルダを新規作成します。
そして、「管理」フォルダで「勤怠・体温管理ボード」を作成します。
①タイトル作成
[ボード編集]画面で、下図の番号順に「勤怠体温報告」ボードのタイトルを作成します。
※画像をクリックすると新しいタブで開きます。
②集計表作成
次に社員の体温状況を表示する集計表を作成します。
また、数値項目(体温)の値を画像に切り替えることで、集計表の見やすさをアップさせます。
[ボード編集]画面で以下の手順を行います。
- アイテムツールバーから[チャート]をクリック。
- 明細表アイテムを画面の右端に配置。
次に[チャート新規作成]画面で以下の手順を行います。
- 名前に「体温管理チャート」と入力。
- [共有データソース]をクリック。
- [勤怠体調管理DS]を選択。
- [初期チャート]に集計表を選択。
- [OK]ボタンをクリック。
※画像をクリックすると新しいタブで開きます。
集計表アイテムをクリックし、表示されるショートカットボタンから[データソース編集]ボタンをクリックします。
※画像をクリックすると新しいタブで開きます。
次に以下の手順を行います。
- [データソースエディタ]画面で[追加項目作成]をクリックし、事後計算項目を選択。
- [事後計算項目 作成]画面で[項目名]に体温を入力。
- [計算式に挿入]ボタンをクリック。
[検温]項目を式に入れて、計算式を以下のように編集。
・検温が37.5度より小さい場合、1を戻り値として返す。
・検温が37.5度より大きい場合、0を戻り値として返す。 - [リンク/イメージ]の[設定]ボタンをクリック。
- [リンク/イメージ設定]画面で[選択]ボタンをクリック。
フォルダ「体調管理」を新規作成し、顔マークの画像をアップロードする。
・1.png:笑顔の画像
・0.png:泣き顔の画像
また、[イメージURL]は下記のように記入する。
記述例:イメージ格納フォルダ/${value(項目名)}.png
今回は「体調管理/${value(体温)}.png」と記述する。
「体温」項目の値が
・1の場合は笑顔の画像(1.png)
・0の場合は泣き顔の画像(0.png)
に切り替える。 - [OK]ボタンをクリック。
- [事後計算項目 作成]画面で[OK]ボタンをクリック。
※画像をクリックすると新しいタブで開きます。
[データソースエディタ]画面における手順
- [体温]項目を集計項目にドラッグ&ドロップする。
- 集計項目[検温]の編集アイコンをクリック。
- [基本項目設定]画面で[表示]のチェックを外す。
- [OK]ボタンをクリック。
- [データソースエディタ]画面の[チャート]タブの[OK]ボタンをクリック。
※画像をクリックすると新しいタブで開きます。
③アイテム作成
集計表の文字項目を画像に切り替えた際の凡例を作成します。
[ボード編集]画面で下図の番号順に、画像を表示させるイメージアイテムを作成します。
※以下、画像をクリックすると新しいタブで開きます。
[ボード編集]画面で下図の番号順に、画像の意味を表示するテキストアイテムを作成します。
④勤怠体温明細表作成
[ボード編集]画面で下図の番号順に、勤怠体温明細表を作成します。
※以下、画像をクリックすると新しいタブで開きます。
明細表アイテムをクリックし、表示されるショートカットボタンから[データソース編集]ボタンをクリックします。
[データソースエディタ]画面で下図の番号順に項目のソース順序を指定し、設定の[OK]ボタンをクリックします。
⑤フォルダ権限の設定
管理者だけが「勤怠・体温管理ボード」にアクセスできるように「管理」フォルダに権限を設定します。
まず、「管理」フォルダの右クリックメニューから権限設定を選択します。
下図の通りに、「体調管理者」グループを権限あり(読み書き)にドラッグ&ドロップし、「社員」グループをアクセス禁止にドラッグ&ドロップします。
設定後は「管理」フォルダが赤くなり、管理者だけが「勤怠体温管理」ボードを見る事ができます。
※画像をクリックすると新しいタブで開きます。
8. 設定後の集計表の確認
下図の通り、集計表の数値項目(体温)を画像に切り替えました。
このように設定すると、社員の体温状況を一目で確認できますね。
例えば、管理者は4月14日以降に社員トクガワの体温が37.5度以上になっている事を一目で確認し、迅速な対応ができるようになりました。
従業員の体調や症状を確認してから、自宅待機等の指示を出すことができます。
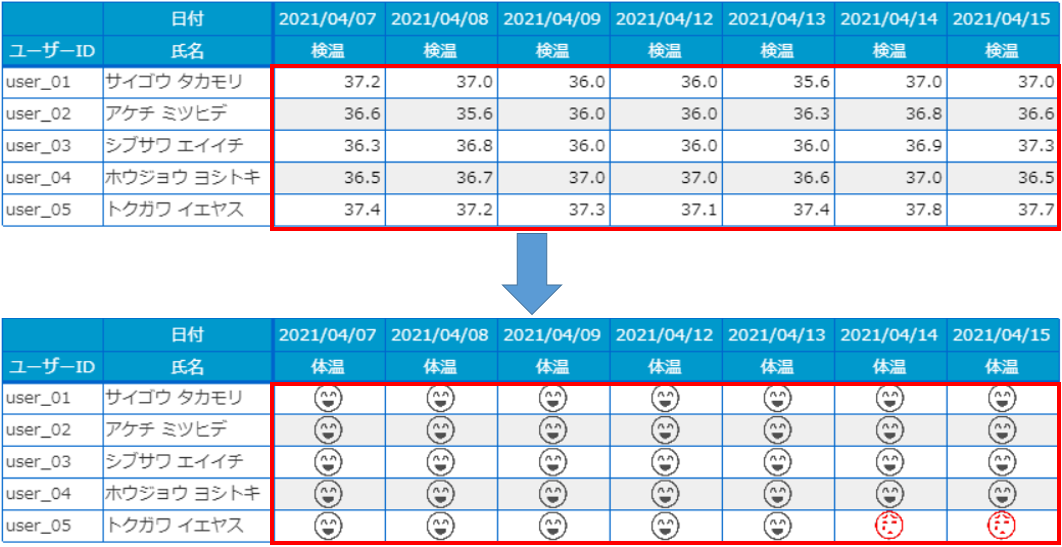
9. おわりに
今回ご紹介した内容は以下の通りです。
- データベース入力機能を使うことで、MotionBoardのボードからデータベースのデータを追加・更新・削除することができる。
- 集計表の数値項目を画像に切り替えることで、もっと視覚的に表示され、データの変更を確認できる。
いかがでしょうか。
今回の内容をぜひご参考にしていただき、ボード作成にご活用いただければ幸いです。
最後までお読みいただきありがとうございました。