【MotionBoard 6.1】 GEO(地図)アイテム 経路情報の設定・使用方法

BI技術者の雑記
1.はじめに
データ活用、データドリブン戦略を強力に加速させるBIツール「MotionBoard」!
非常に多機能なため、使ったことがない・使いたいけどわからない機能がある……そんな悩みも少なくないと思います。
我々システムエグゼのBI部門から、少しでもお手伝いになるような情報を発信していけたらと思います!
今回は、geo(地図)アイテムで設定できる「経路情報」について実際の使用イメージも交えて説明していきます。
経路情報を使用すると、流通関係であれば運送時のルート・時間を確認できたり、営業関係であればメンバーの足取りが把握できたりします。(サボってるとばれちゃいます…)
2.GEO(地図)アイテムとは
アイテムの1つ。GIS(Geographic Information System)を用い、データセットやレイヤーなどの情報を基にして、地図上にデータを表示するアイテムです。」
(MotionBoard Ver 6.1 オンラインマニュアルより抜粋)
地図上に設定したエリアやポイントと、それに紐づくデータや緯度経度情報と連携させられるようです。有料オプションの「GEOコーディング」機能を使用すれば住所を緯度経度情報に変換して使用したりもできるみたいですね!
3.設定手順
地図に経路情報を設定するには、大きく分けて2パターンの方法があります。ひとつは、明細データに連続する緯度経度の移動情報を持ち、そこから表示する方法。もうひとつは、GPXファイルという経路情報を保持するファイルをアップロードする方法です。
① 明細データ(緯度経度)から設定する
まずはじめに、明細データから表示するパターンを試してみたいと思います。
今回使用する明細データはこのような内容になっています。
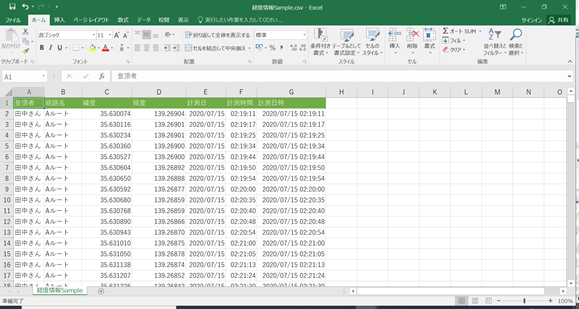
サンプル経路では高尾山の登山ルートを使用していきます。
早速データソースの作成に入りましょう。
まずは、GEOアイテムの作成を選択します。
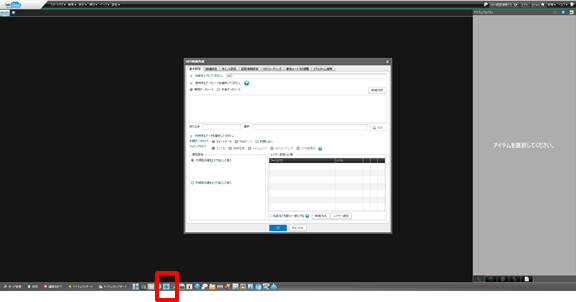
作成したデータをアップロードし、データソースにします。
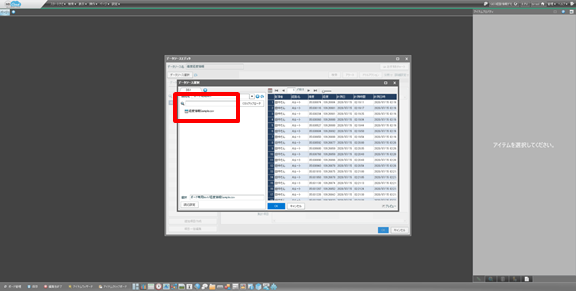
今回は明細データを使用するので、明細表タブをチェック……項目もデータも問題なさそうですね!
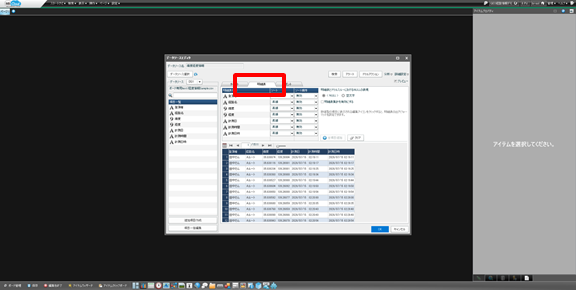
利用データタイプ:「明細データ」を選択
マッピングタイプ:「緯度経度」を選択
項目設定に、それぞれ対応する各項目を選択していきます。
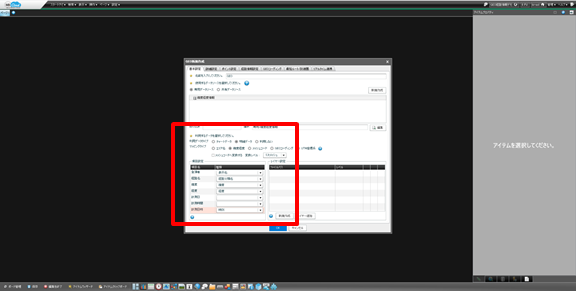
続いて「レイヤー追加」ボタンから、レイヤーを追加します。
今回は、MotionBoardCloudであれば、ある程度デフォルトで使用可能なWingArc1st様の3PDG(3rd Party Data Garaly)から高解像度のものを選択します。
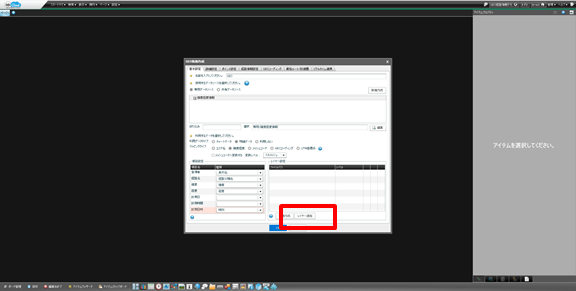
おそらく「a」が付いているものがエリアレイヤーで、「p」が付いているものがポイントレイヤーでしょうか?
今回はあまり関係ないので、「GIS_DATA(2015全国市区町村名p).mbgis」を選択します。
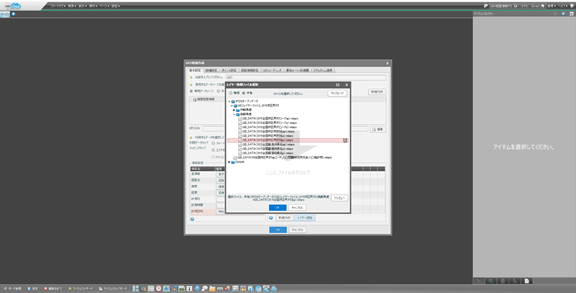
早速地図を表示します。
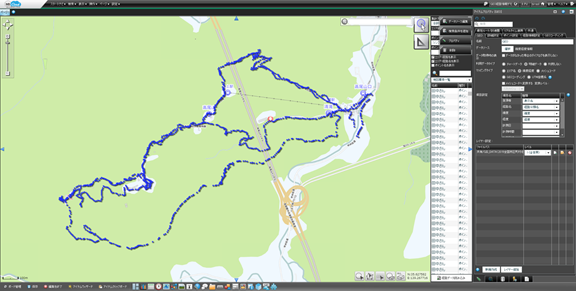
出ました!
ポイントが沢山ありますが、明細データではこのポイントを繋いだものを経路とするわけですね。
では早速、「経路情報設定」タブの「明細データから経路情報を生成」にチェックを入れましょう。
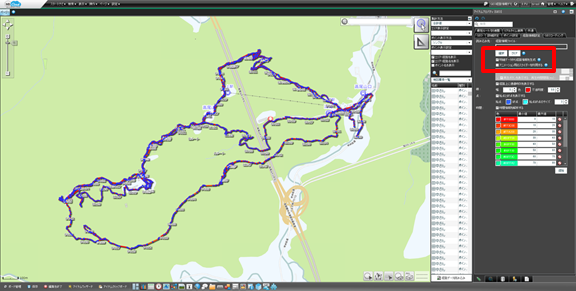
うーん、ポイントと被って今一つ見難い……
画面の「ポイント表示方法」は「なし」を選択し、地図要素一覧も画面内に残す項目のみにしてしまいましょう。
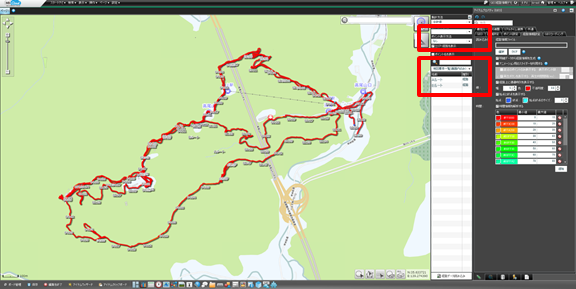
見やすくなりましたね!
今回は「Aルート」「Bルート」という、2パターンの経路を表示しています。
ここからが明細データを使用する一番のポイントです。
なんと、データソースと経路情報が紐づいているため、検索条件を作成できるのです!
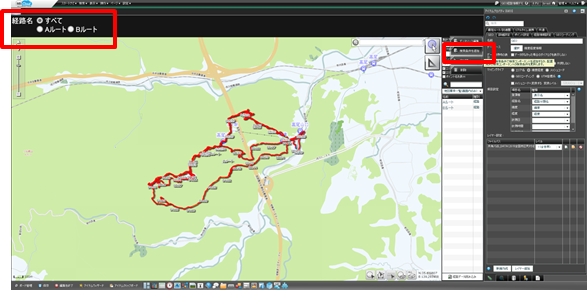
「Aルート」を選択すると「Aルート」の経路のみが表示されます。

「Bルート」についても同様ですね。
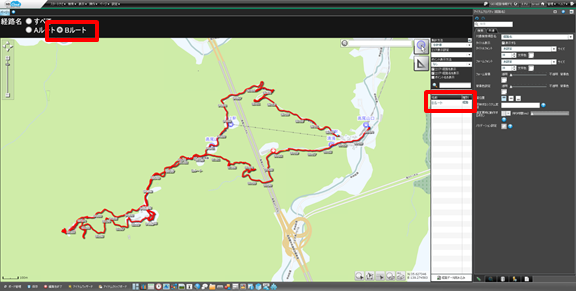
明細データから経路情報を表示する方法は以上となります!
② GPX(経路情報)ファイルから設定する
続いて、GPXファイルから経路情報を表示する方法をご説明します。
こちらはあまり長くならないので、もう少しで終わりますよ!
今回はMotionBoardモバイルで、モバイル端末のGPSからGPXファイルを作成し、それをアップロードする手順です。
今回はデータ利用はしないので、利用データタイプは「利用しない」を選択しましょう。
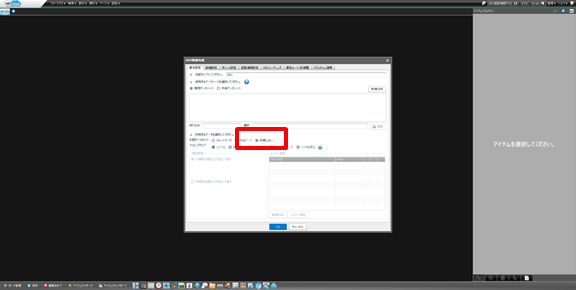
地図が作成されたら、一旦ボードでの作業は完了です。
保存して編集を終了しましょう。
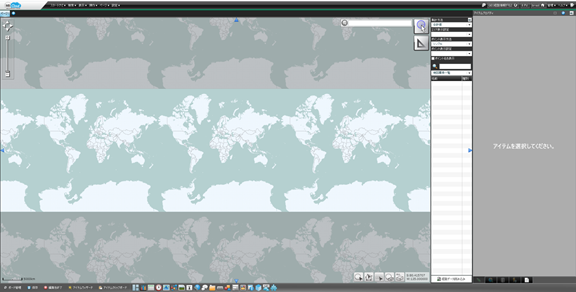
早速モバイル端末で、GPXファイルの作成に入ります。
MotionBoardCloudモバイルにログインし、作成したボードを表示して「高度な操作」>「GPSロギング」を選択します。
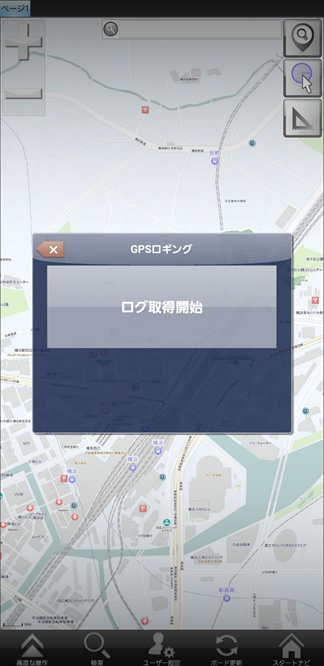
「ログ取得開始」ボタンを押して、いざスタート!
適当に歩いて、「ログ取得停止」ボタンを押すと……
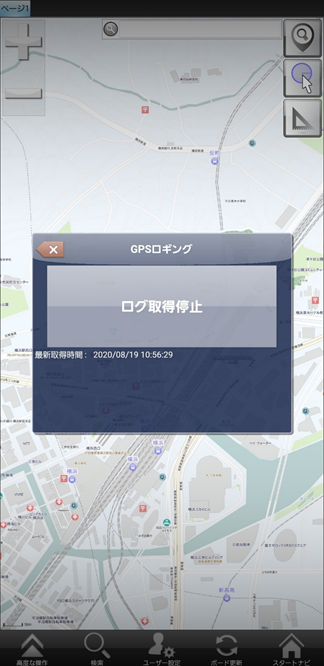
アップロードするファイル名の入力画面になります。
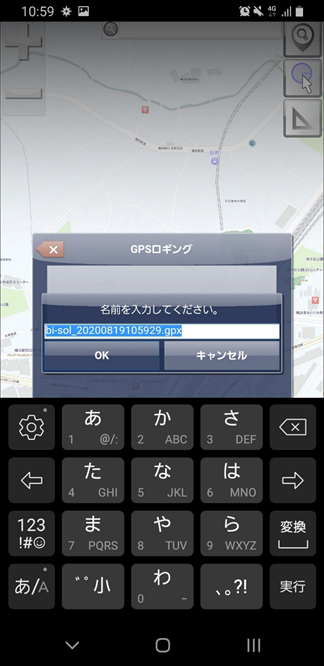
とりあえずそのままOKして、GPXファイルの保存は完了です。
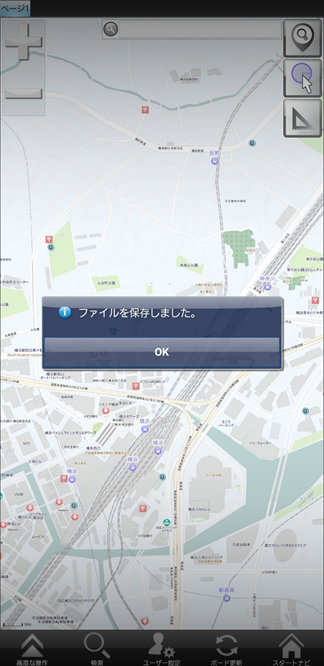
アップロードが完了したので、PC版のMotionBoardCloudに戻ります。
「管理」>「ボード管理」>「リソース管理」>「GEO(経路情報ファイル)」を選択すると、先程モバイル端末からアップロードしたファイルが無事にアップロードされていますね。
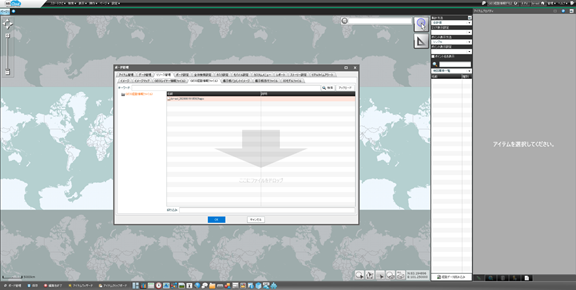
GPXファイルが確認できたので、GEOの設定に戻りましょう。
プロパティの「経路情報設定」タブを開き、「選択」ボタンから経路情報ファイルの読込先を変更します。
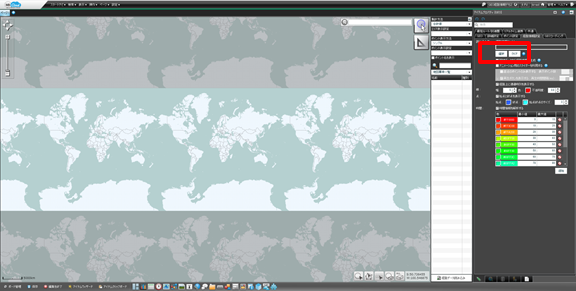
「専用」を選択します!
ウィンドウの下の方にある、選択フォルダーが「/gisMapDataDef」になっていればOKです。
このフォルダー配下のファイルをすべて参照してくれるので、次にモバイルからアップロードした際には自動で反映されるようになります。
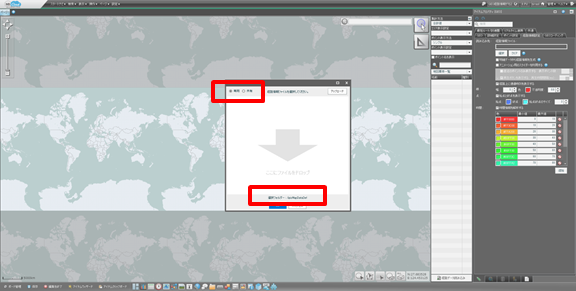
表示できましたね!
データと紐づいていないためか、ズームが最低になっていますが…
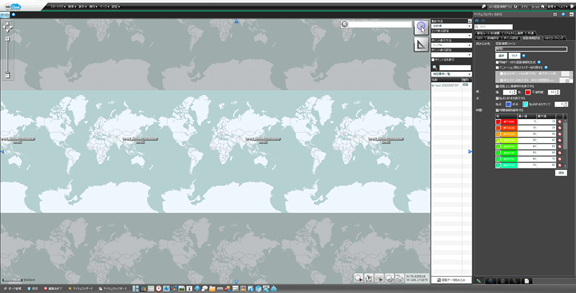
「詳細設定」タブの「ズーム設定」から適当に初期値を変更します。
ズームしてみるとわかりますが、弊社の横浜オフィスから横浜駅まで歩いてみた記録です。
(GPSの精度が低いのは私の端末の問題です、お許しください……)
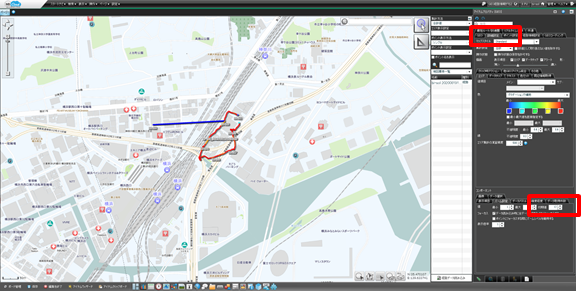
4.おわりに
今回はGEOアイテムに経路情報を表示する機能を紹介させていただきました。
この他にもリアルタイム連携機能を使用したり、地図上に画像を表示したりと様々な地図機能が使用可能なので、また別の機会に記事にさせていただきます。
それではまた。最後まで見ていただきありがとうございました!











