【MotionBoard 6.1】 新機能 翻訳変数を使用したボードの多言語化対応について

BI技術者の雑記
1.はじめに
データ活用、データドリブン戦略を強力に加速させるBIツール「MotionBoard」!
非常に多機能なため、使ったことがない・使いたいけどわからない機能がある……そんな悩みも少なくないと思います。
我々システムエグゼのBI部門から、少しでもお手伝いになるような情報を発信していけたらと思います!
今回は、Ver6.1からの新機能「翻訳変数」を使用した多言語化対応について紹介していきます。
翻訳変数を使用すると、設定ひとつで様々なオブジェクトの言語を切り替えられるようになります。海外拠点やオフショア先など、外国の方にダッシュボードを見せたいグローバル企業の皆様!設定はそう難しくないので、ぜひ一度ご覧ください。
2.翻訳変数とは
翻訳変数とは、「ユーザーの言語設定に応じて、変数値を切り替えることのできるシステム変数です。システム変数が使用できる箇所、およびデータソースの項目の別名に使用できます。1つのボードをさまざまな言語で表示する場合に役立てることができます。」
(MotionBoard Ver 6.1 オンラインマニュアルより抜粋)
翻訳変数を使用すると、ユーザーインターフェースのみ他言語に切り替えるのではなく、チャートの項目名や配置したテキストメッセージまで変換ができ、作り込みによっては内部のデータも他言語へ切り替えが可能になります。
(データを切り替える場合は、別途対応する言語用のデータ項目を保持しておく必要があります。)
3.設定手順
まずは翻訳変数で使用するCSVデータを作成していきます。各項目ごとに、MotionBoardで使用可能な言語、「日本語」「英語」「中国語」をそれぞれ用意しておく必要があります。今回は3項目からなる簡単な集計表での説明とします。
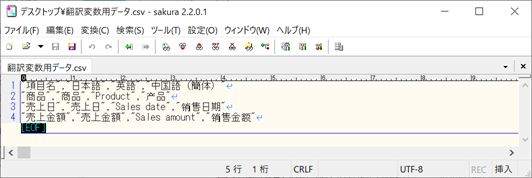
簡体字の中国語をEXCELで作成すると、CSV化する際に文字化けしてしまうようなのでUTF-8で作成できるエディタで用意した方が良さそうですね。
CSVを用意したら、早速MotionBoardでの設定に入りましょう!
「管理」>「ボード編集」から、編集画面を表示します。
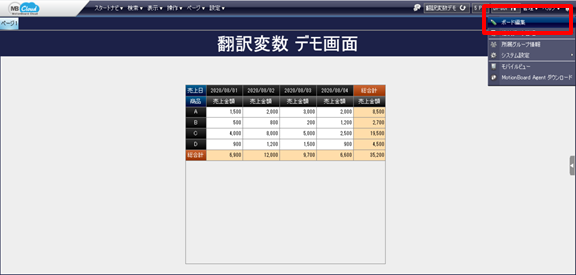
編集画面になったら「管理」>「共有アイテム管理」を選択します。
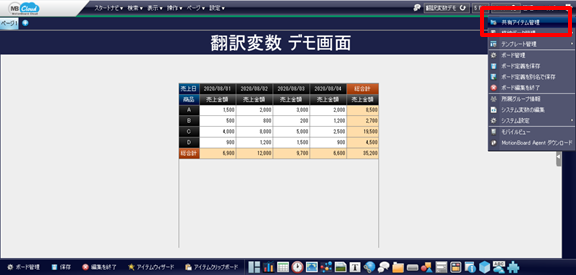
「CSV/Excel」タブを選択して、「アップロード」ボタンを選択します。
最初に作成したCSVファイルをアップロードしましょう。
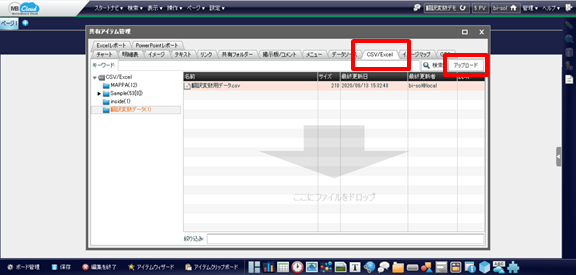
CSVのアップロードが完了したら、「データソース」タブに移動しましょう。
「新規作成」ボタンから、翻訳変数に使用するデータソースを作成します。
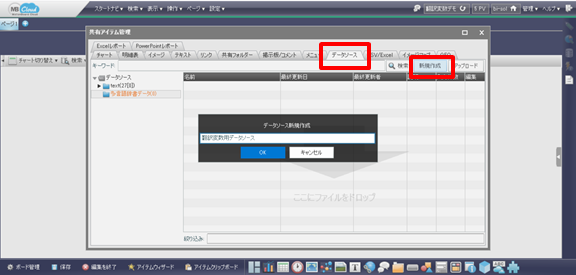
使用するデータは、先程アップロードしたCSVファイルです。
プレビュー画面で文字化けしている場合、「読込設定」から文字コードを変更しましょう。
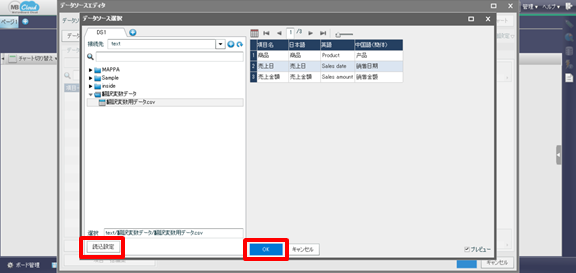
「OK」ボタンを選択して、データソースの作成は完了です!
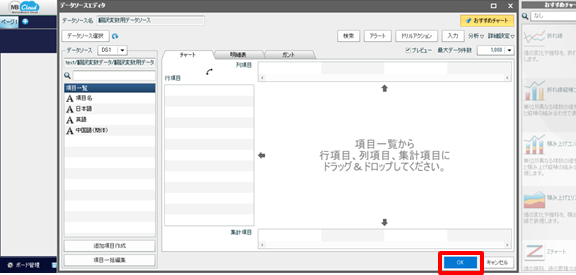
データソースが無事に作成できたので、「管理」>「システム変数の編集」を選択します。
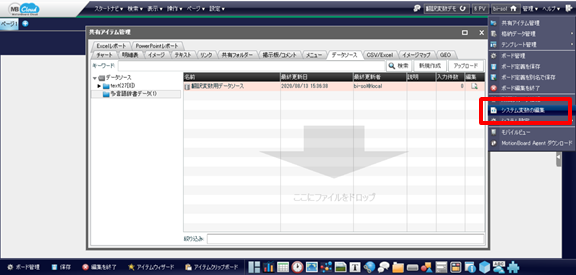
「翻訳変数」を選択します。
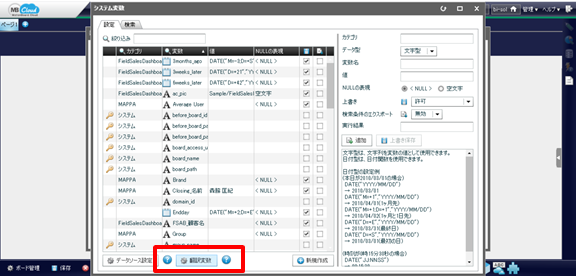
設定画面が表示されるので、まずは作成したデータソースを選択します。
「項目選択」欄に、実際に変数名となる項目、それぞれの言語には対応した項目を選択します。
デフォルト言語コードは日本語で良いですね。
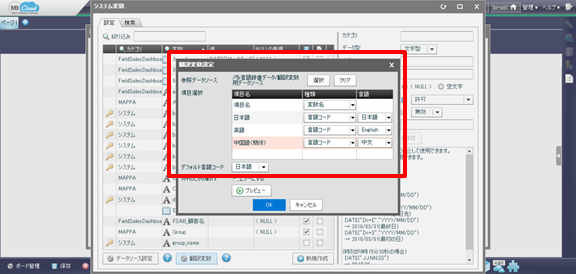
これで翻訳変数を使用する用意ができました!
変数の反映は再ログイン時に行われるので、そこだけ留意しましょう。
では、実際に翻訳変数を使用していきましょう。
他言語に翻訳したいデータソースの編集画面を表示し、各項目の編集をしていきます。
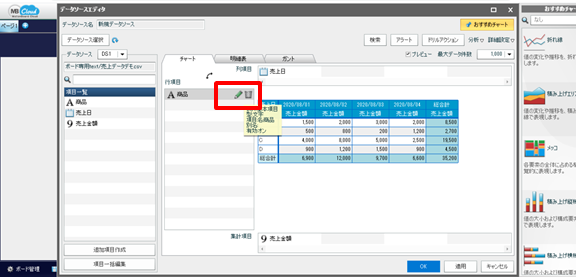
「別名」欄に、「${trans(変数名)}」を入力します。
これが翻訳変数を使用する時の呼び出し方ですね。
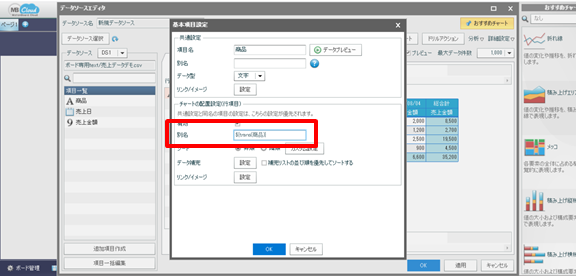
それぞれの項目に適応して、設定は完了です!
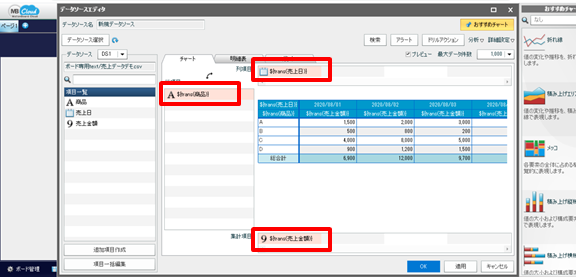
編集画面では項目値ではなく、翻訳変数のまま表示されるようです。
保存して編集を終了しましょう。
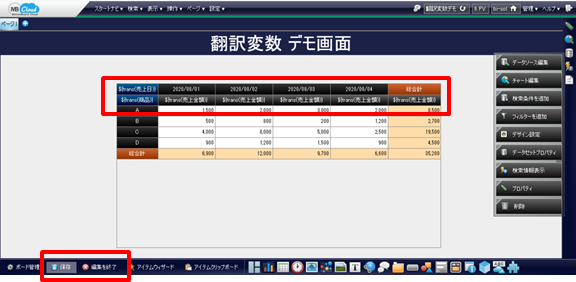
表示されました!
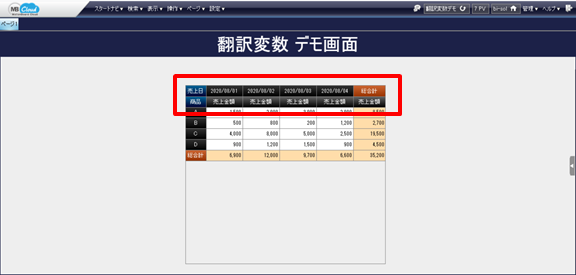
言語を日本語以外に変えてみましょう。
「設定」>「ユーザー設定」を選択します。
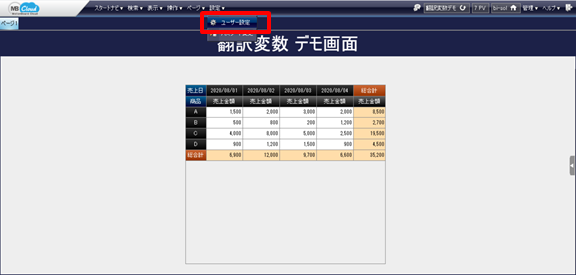
今回は「English」を選択してみます。
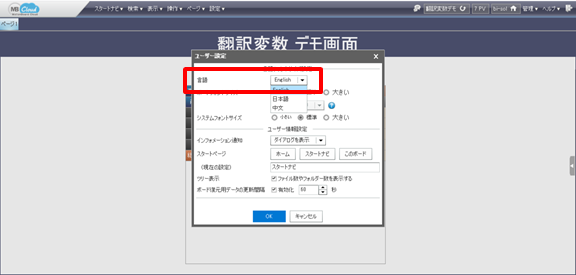
メニューなどが英語に変わりましたね。
変数を反映するために、一度ログアウトして再度ログインしなおします。
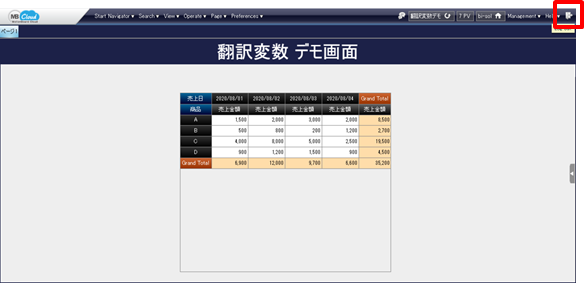
無事に設定できました。
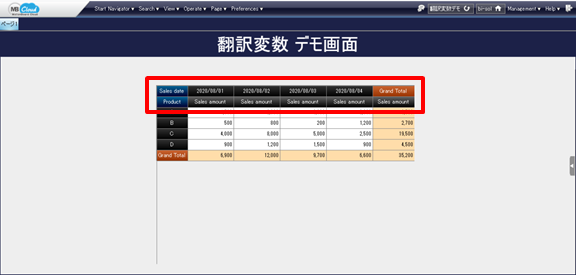
4.おわりに
今回はチャートの項目名だけ設定してのご紹介となりました。テキストアイテムで使用して、タイトルや説明文を切り替えたり、データソースで作成するカスタム項目の中で使用したりすれば、言語によって違う項目を選択して見るデータを切り替えるなんてこともできるようです。
グローバル化が進んでいる時代ですし、ダッシュボードの作成は翻訳変数の使用をベースにして構築する、というのも考えてみても良いのかもしれませんね。
それではまた。最後まで見ていただきありがとうございました!











