本当に簡単だった!「Qlik Sense」を使ったチャート作成

BI技術者の雑記
“社内のデータを各業務部門の現場で独自に、自由に分析”
―Excelなどを利用して、多少なりとも”分析”をしている現場は多いと思います。
最近では「セルフサービス型BI」の登場により、そんな現場でのデータ分析をさらに簡単に、スピーディーに行うことを可能にしています。
システムエグゼでも「PowerBI」「Tableau」など、様々なセルフサービス型BIツールを取り扱っていますが、今回はその中から「Qlik Sense」という製品をピックアップしてご紹介します。
「Qlik Sense」のおすすめポイントはズバリ…!
- データの読み込みからチャート作成まで、ドラッグ&ドロップ で簡単に操作でできる
- 読み込んだデータから「Qlik Sense」に搭載されたAIがチャートを自動提案
「セルフサービス型BI」というだけあって「ノンプログラミングでだれでも簡単にデータ分析を始めることができる!」というのが売りのツールのようですが、実際のところどのくらい簡単なのかをお見せするため、「Qlik Sense」のチャートの操作感や、データ読み込み~チャートの作成についてご紹介します。
1.製品名
Qlik Sense Desktop (June 2020 Patch2 Update1)
2.サンプルデータ
営業売上データとして、以下の項目を準備しました。
| 軸項目 | 案件受注日 |
|---|---|
| 案件番号 | |
| 案件名 | |
| 営業担当コード | |
| 営業担当氏名 | |
| 販売地域 | |
| 都道府県 | |
| 顧客名 | |
| 業種 | |
| 集計項目 | 受注金額 |
| 原価 | |
| 粗利額 |
データ件数は約4万件で、期間は「2018/01/01」から「2020/08/31」までです。
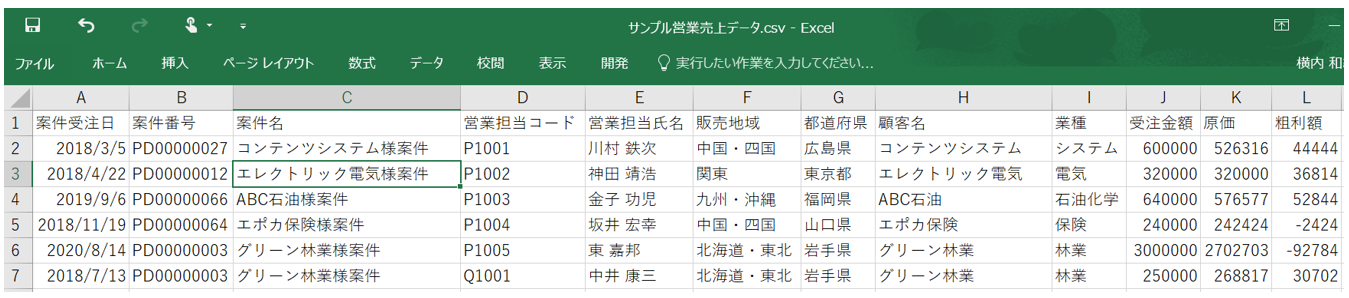
3.「Qlik Sense」のチャート
まずは「どんなチャートが作れるのか?」を見て頂きます!
こちらが今回サンプルデータを使って「Qlik Sense」で作成してみたチャートです。
(データ読み込み~チャートの作成は後述します。)
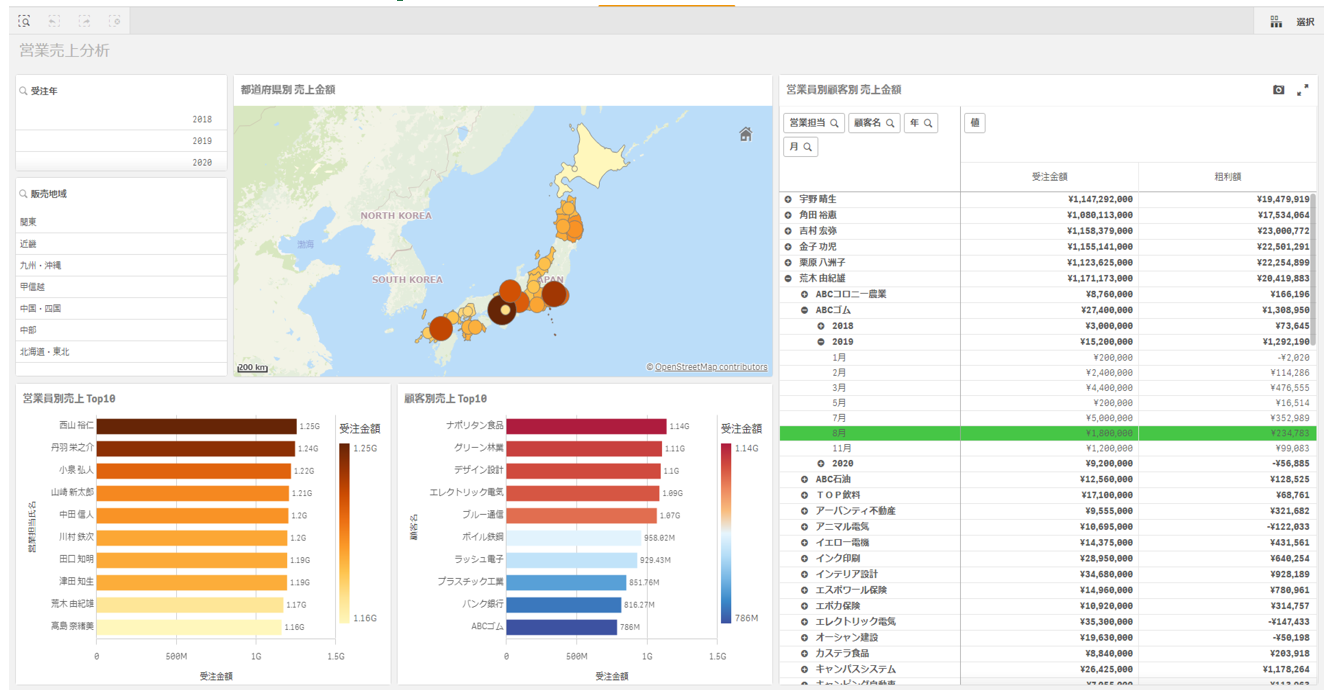
「Qlik Sense」でも明細、棒チャート、円グラフ、などExcelで作成できるチャートは一通り備えています。
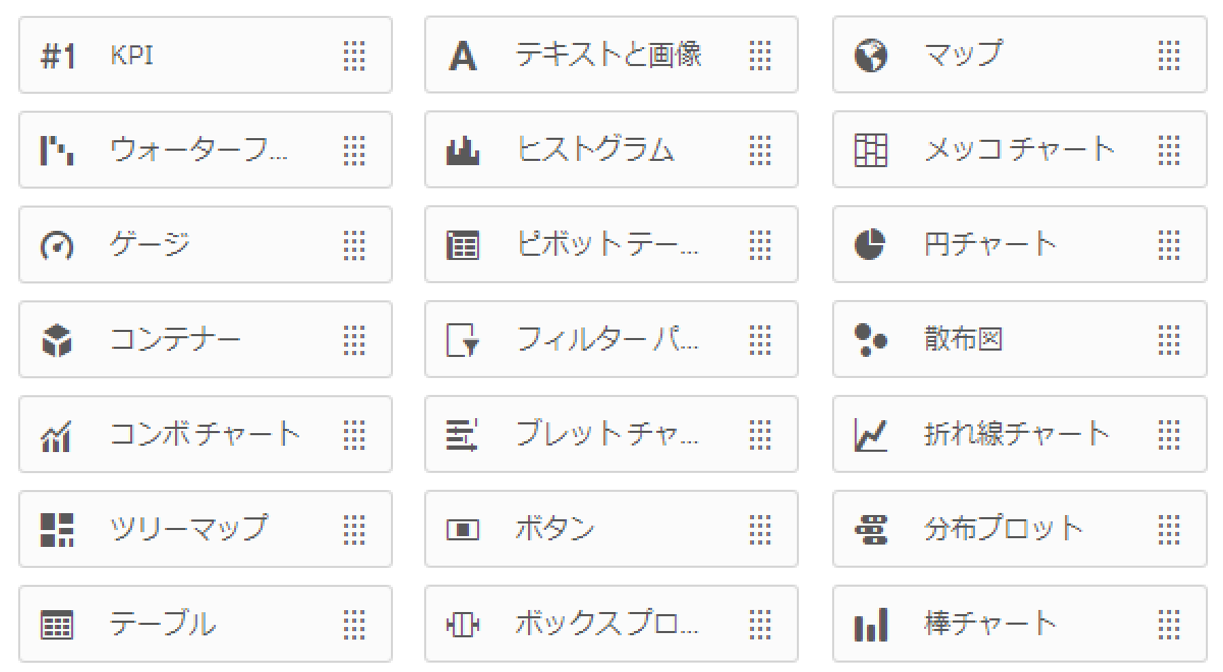
| Qlik Sense チャート一覧(2020/08 現在) | ||
| KPI | テキストと画像 | マップ |
| ウォーターフォールグラフ | ヒストグラム | メッコチャート |
| ゲージ | ピボットテーブル | 円チャート |
| コンテナ― | フィルターパネル | 散布図 |
| コンボチャート | ブレットチャート | 折れ線チャート |
| ツリーマップ | ボタン | 分布プロット |
| テーブル | ボックスプロット | 棒チャート |
下記は、「Qlik Sense」のSaas版で提供されているチャート・コントロールになります。
(Desktop版では、追加インストールすることで使用可能です。)
| Qlik Sense チャート・コントロール一覧(2020/08 現在) | ||
| 棒・面グラフ | P&Lピボット | 日付範囲ピッカー |
| ブレットチャート | レーダーチャート | 入力範囲コントロール |
| ファネルチャート | サンキ― | シェアボタン |
| ヒートマップ | 格子コンテナ | 変数入力 |
| マルチKPI | 分散ウォーターフォールグラフ | |
| ネットワークグラフ | ワードクラウド | |
| オーグチャート | ||
チャートイメージ:ワードクラウド(左)、サンキ―(右)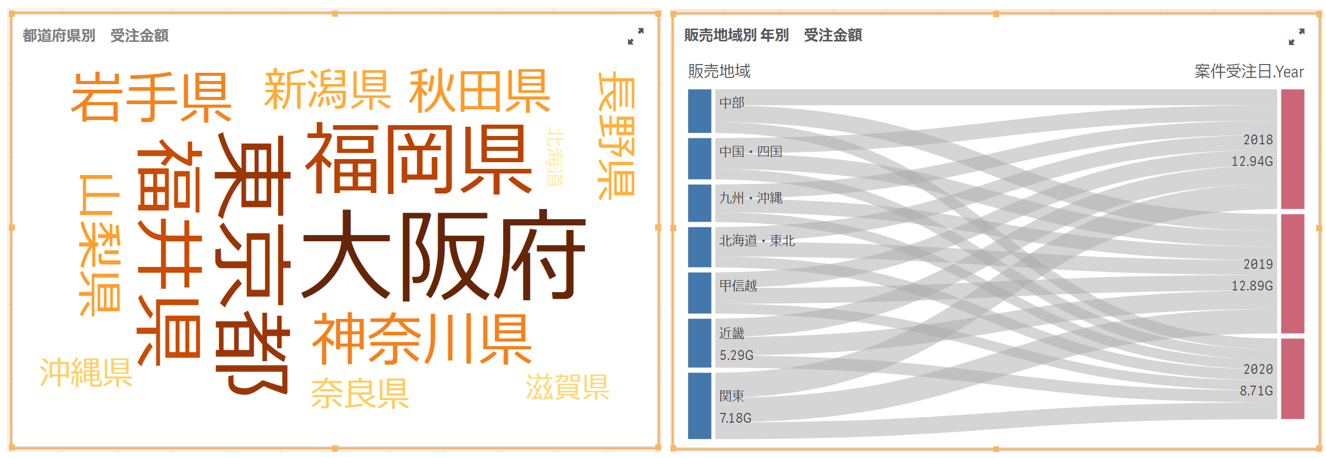
次に作成したチャートの説明です。
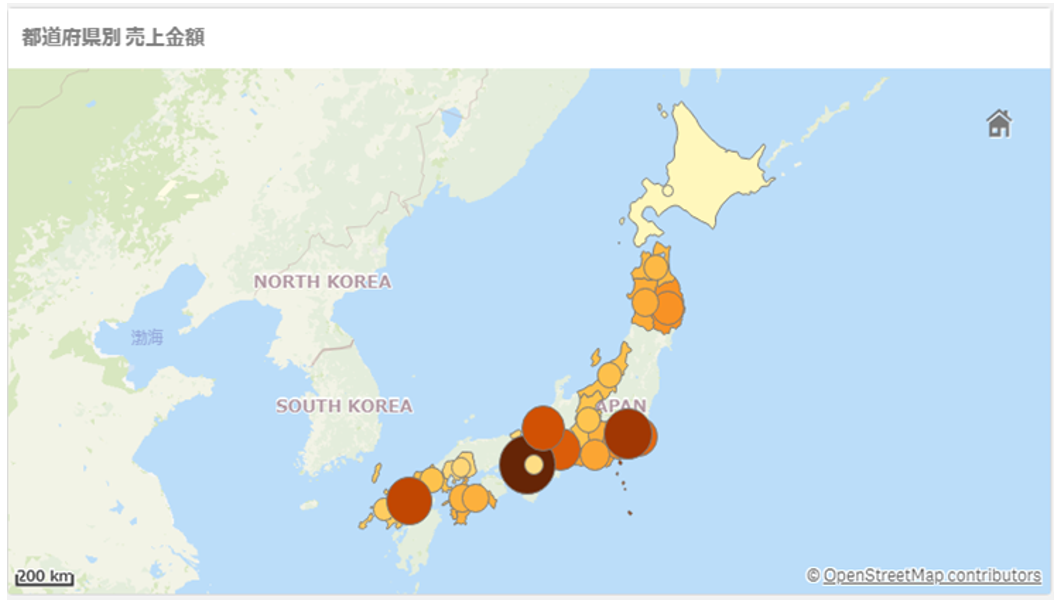
上に示す日本地図は「マップチャート」と呼ばれ、円の大きさや色の濃さで都道府県毎の売上額を示しています。
地図上のマーカーの位置は、データに「東京都」「北海道」など都道府県名を示す項目があれば、なんと緯度経度の情報がなくても 「Qlik Sense」が自動で配置してくれます。
下に示すピボットチャートでは、営業担当・顧客・年・月毎の金額を表示しています。
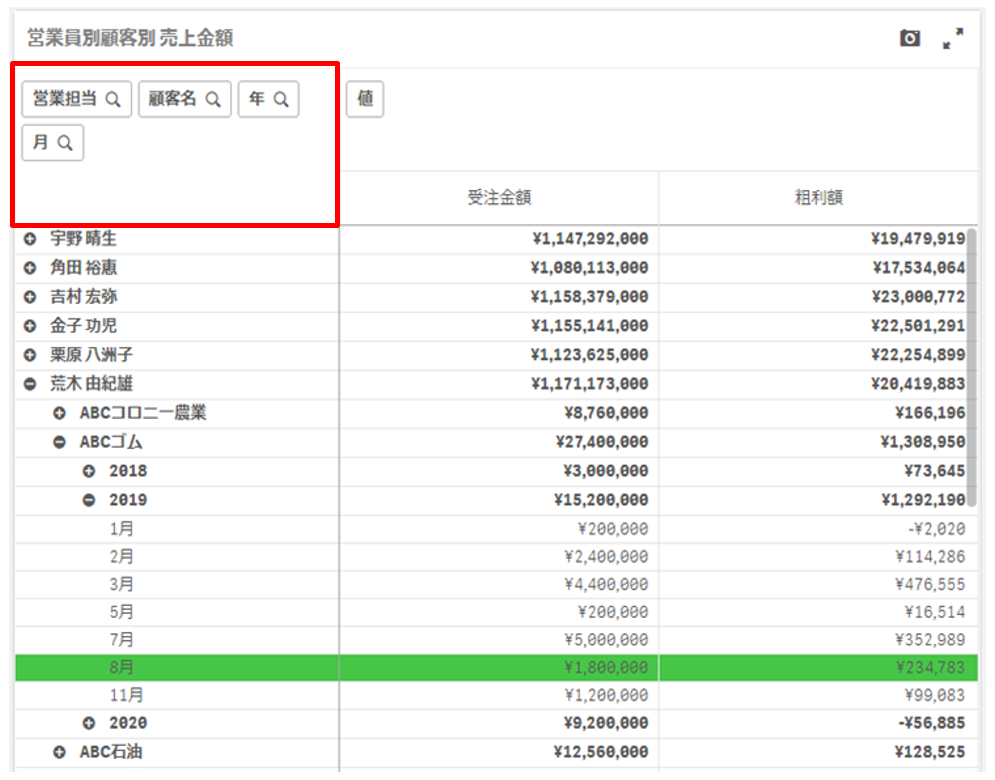
見た目はExcelに近いですが、行と列で表示している項目をドラッグ&ドロップで簡単に入れ替えて、表示することができます。
PCだけでなく、モバイルやタブレットでの操作も考えるとかなり便利です。
また、「Qlik Sense」で面白い機能の一つが画面のどこからでもデータの絞り込みができるところです。
左上のフィルタ用に用意した一覧をタップして絞り込みもできますし、(下に続く)
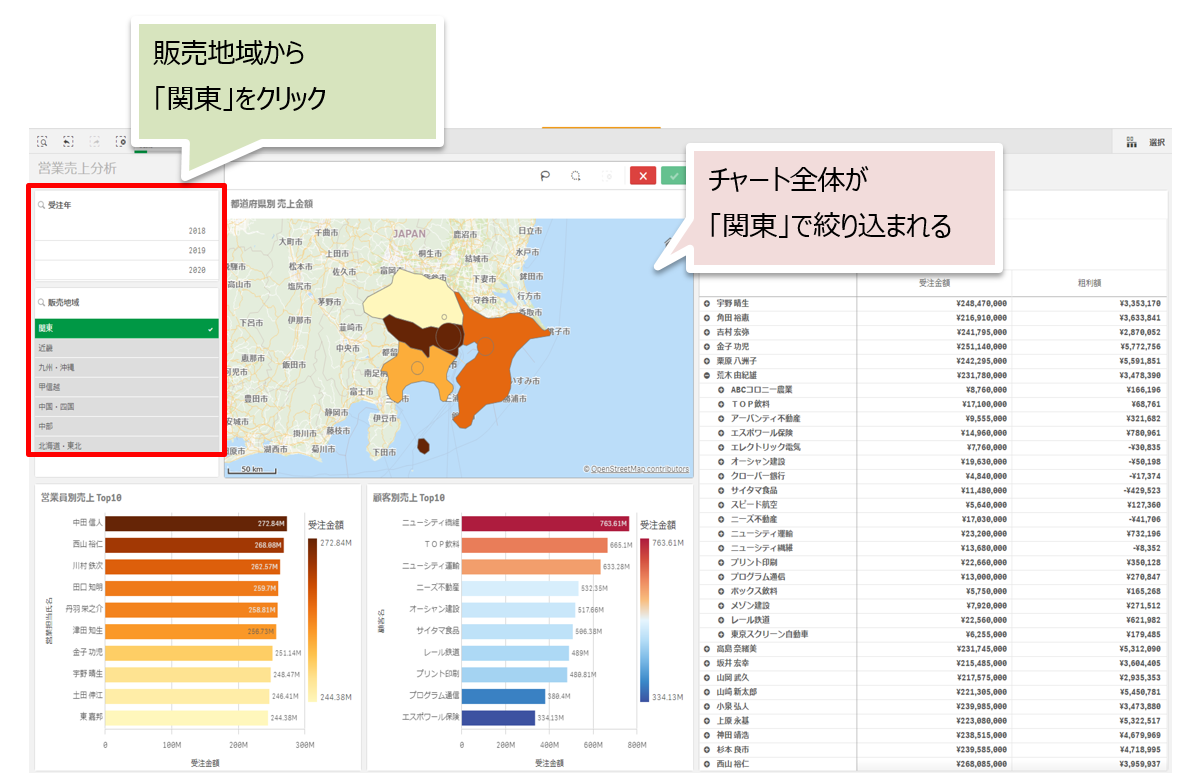
棒グラフや地図上で気になる項目を選択して、チャート全体にフィルタをかけることも可能です。
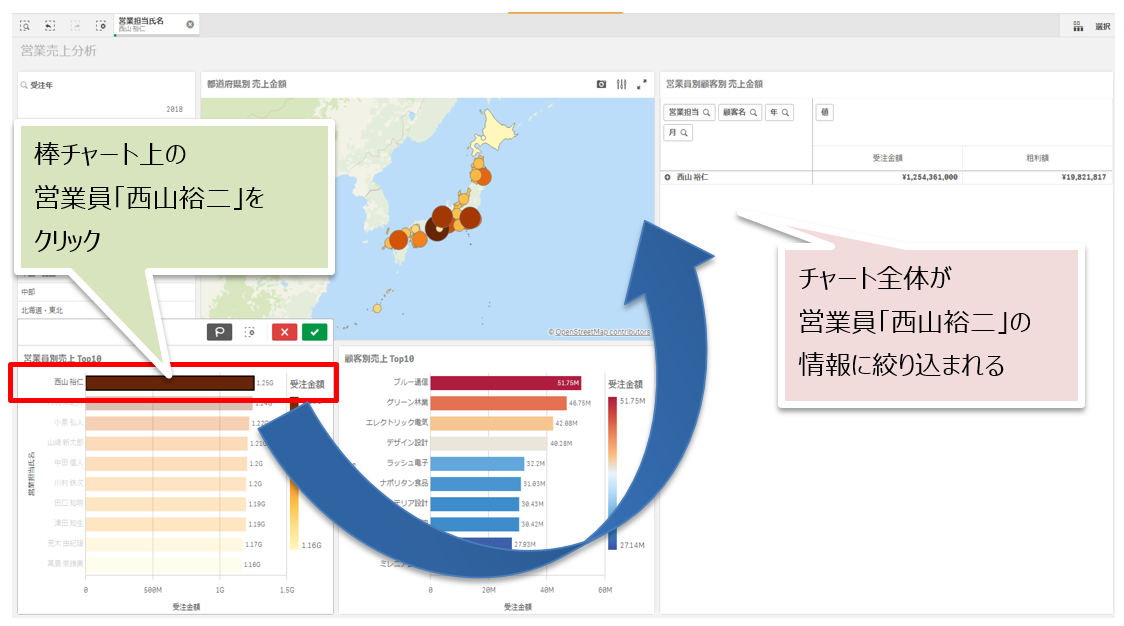
この機能に慣れてしまうと、Excelの分析には戻れなくなりそうなくらい便利ですね…。
さらに、「スマート選択」という、分析軸の中身をキーワードにするだけで絞り込むような面白い機能もあります!
例えば「北海道」と打ち込んでみると、自動で「販売地域」や「都道府県」など関連する項目で「北海道」というキーワードがあることを察知・提案してくれます。
ここでは、「北海道」とだけ入力し、提案された「販売地域」の「北海道・東北」を選択してみます。
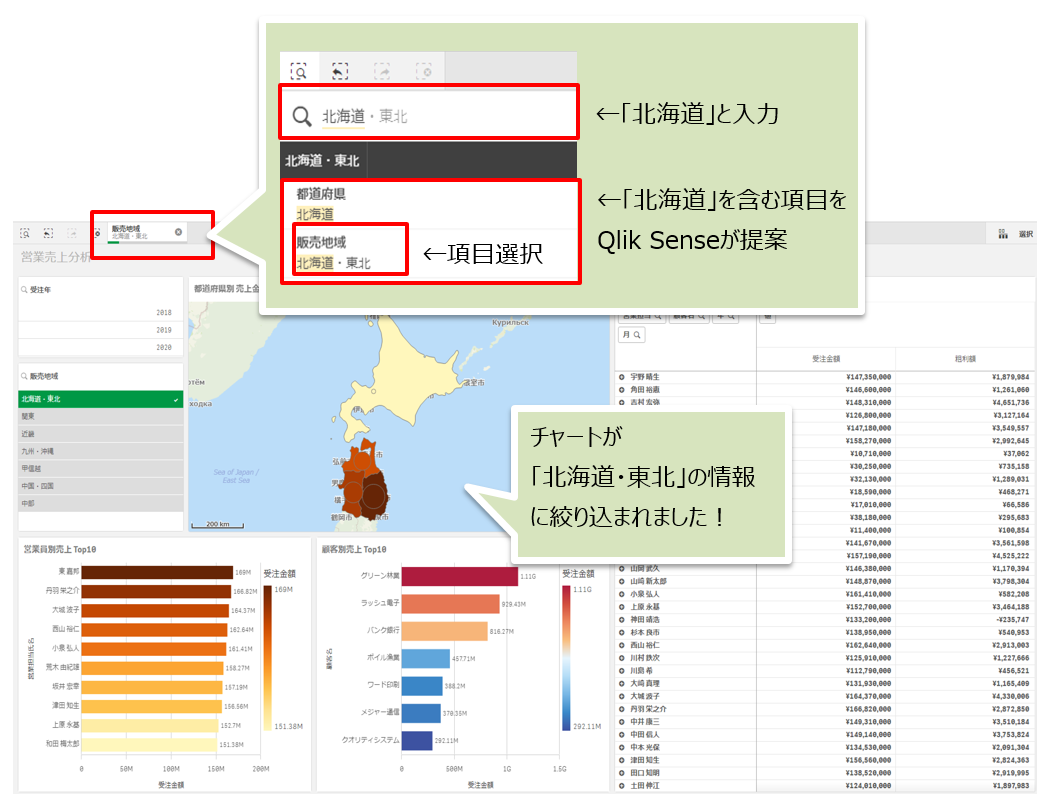
チャートが選択した条件で絞り込まれました。
他にも直感的なデータの「選択・絞り込み」が可能です。
下記の通り、チャート上に実際に線を引いて、線に囲まれた項目を選択する「囲み選択」や、選択中の項目から、選択していない項目へクリック一つで選択状態を切り替えられる「代替値選択」という機能もあります。
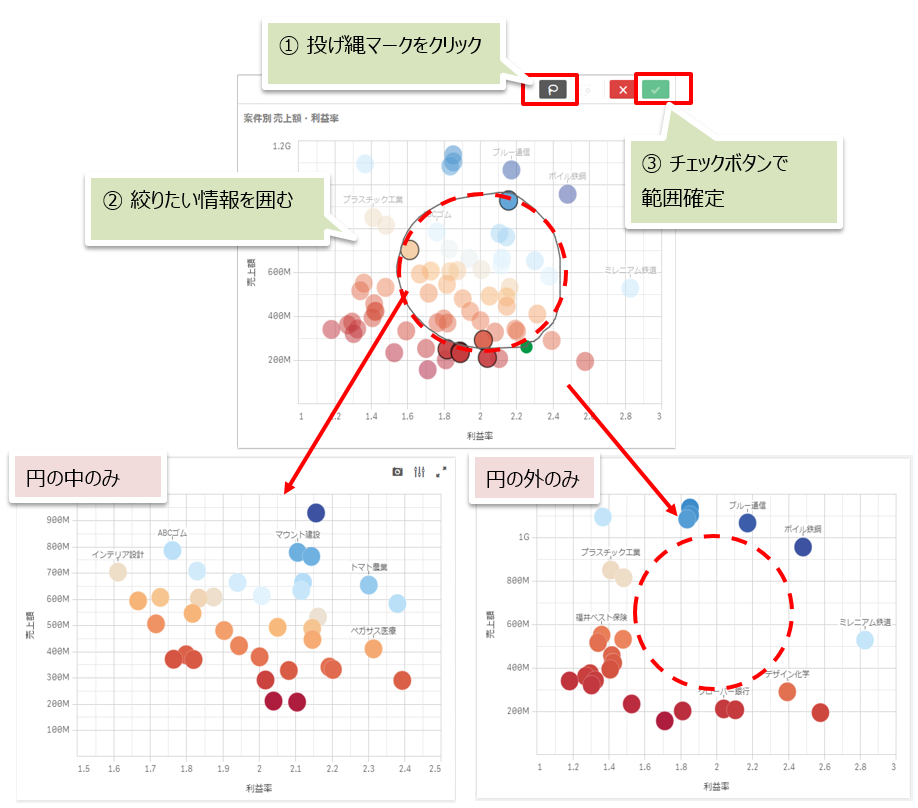
4.「Qlik Sense」を使ったデータ読み込み~チャートの作成
さて、作成したチャートの操作性を見ていただいたところで、次はデータの読み込み~チャートの作成方法をお見せします。
1.データの読込み
まず最初に、データの読み込みからご説明します。
「Qlik Sense」を起動して新しいアプリを作成します。
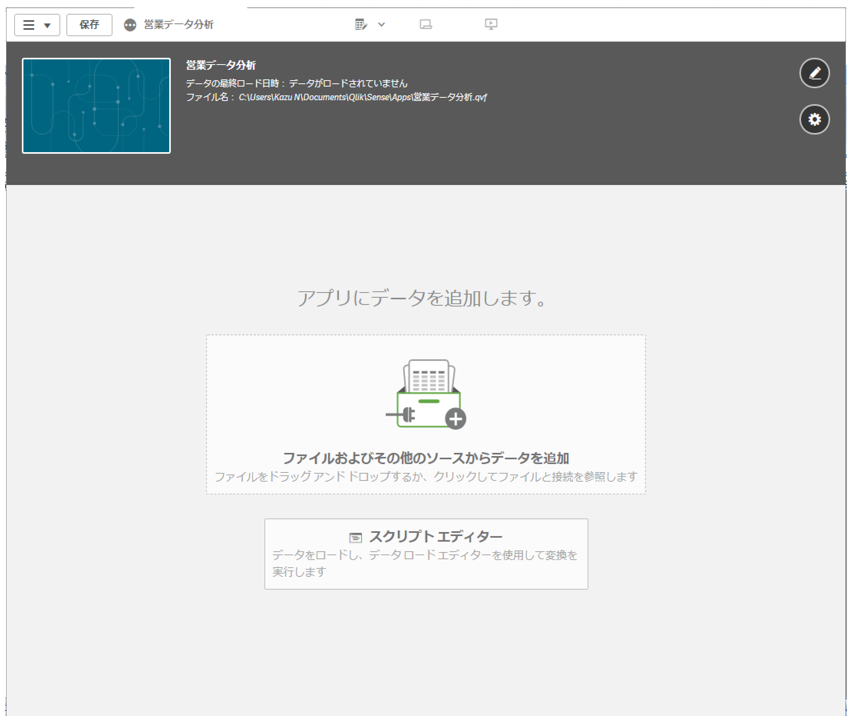
画面に、読み込ませたいサンプルファイルを、ドラッグ&ドロップします。
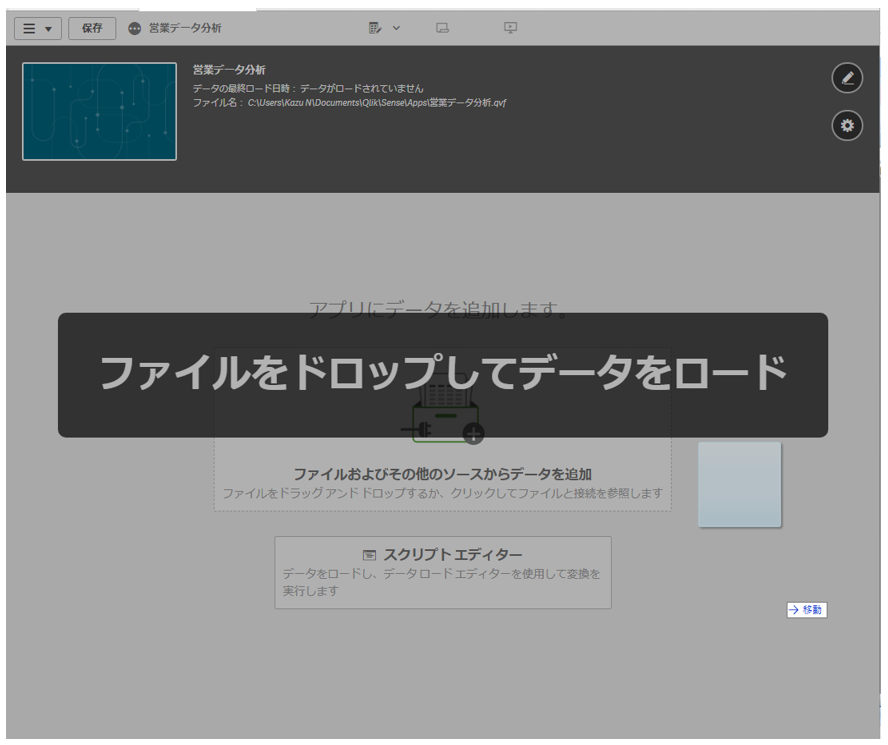
画面右下の「データの追加」ボタンを押して、データの読み込みは完了となります。
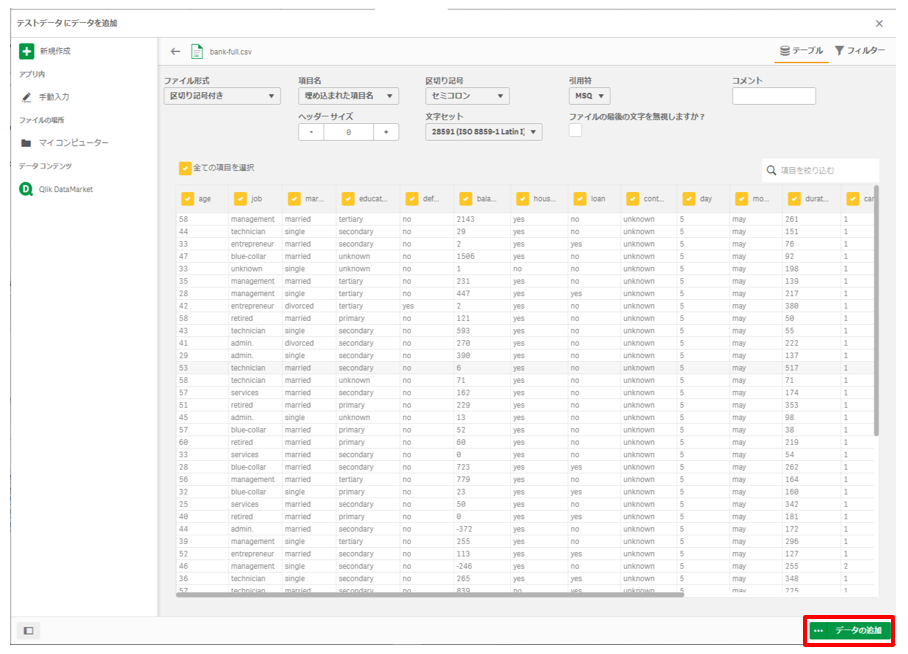
2.チャートの作成
次に、チャートの作成を行います。
例として、「販売地域別の売上金額」を示す棒チャートを作成してみます。
ファイルの読込みに続いて、「シートの編集」ボタンをクリックします。
最初にチャートの種類を選択します。
画面左側の「チャート」から「棒チャート」を選択し、ドラッグ&ドロップします。
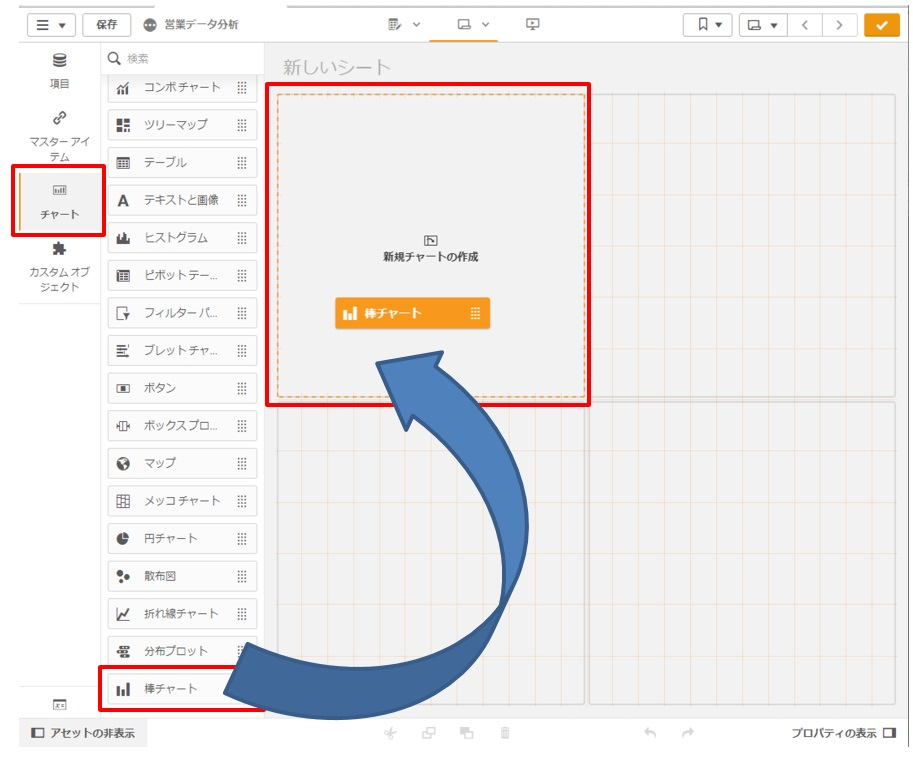
次に、チャートの設定として「軸」と「集計項目(メジャー)」の設定を行います。
・「軸を追加」で「販売地域」を選択します。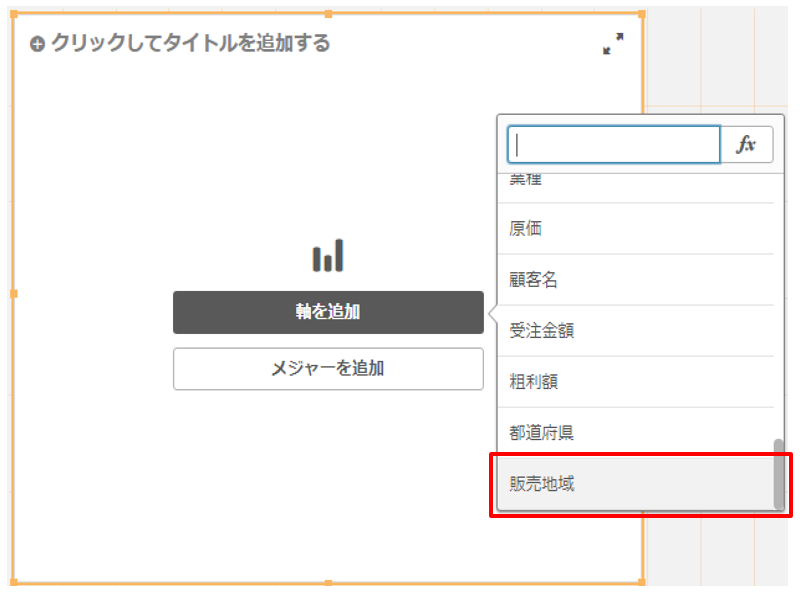
・「メジャーを追加」で「受注金額」を選択し、集計で「Sum(受注金額)」(合計)を選択します。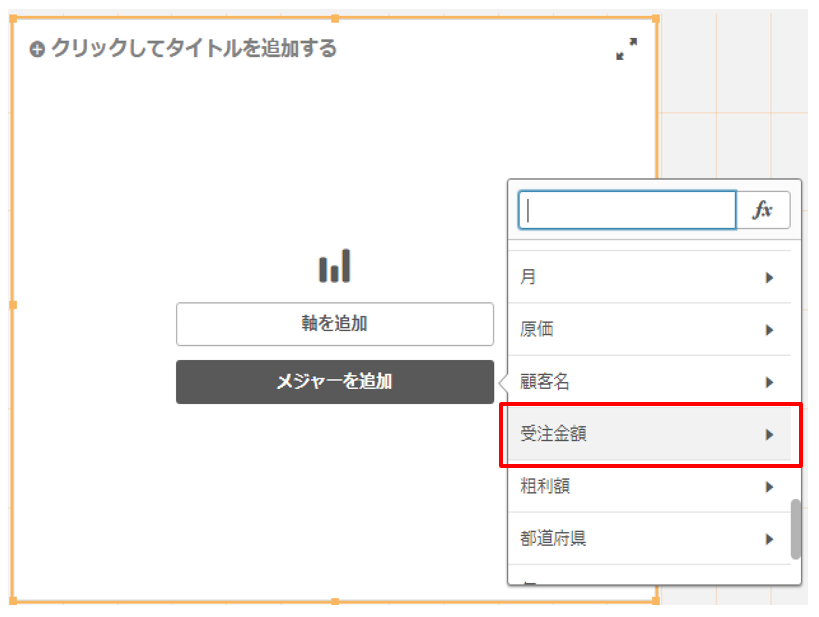
チャート「販売地域別の売上金額」が作成できました。
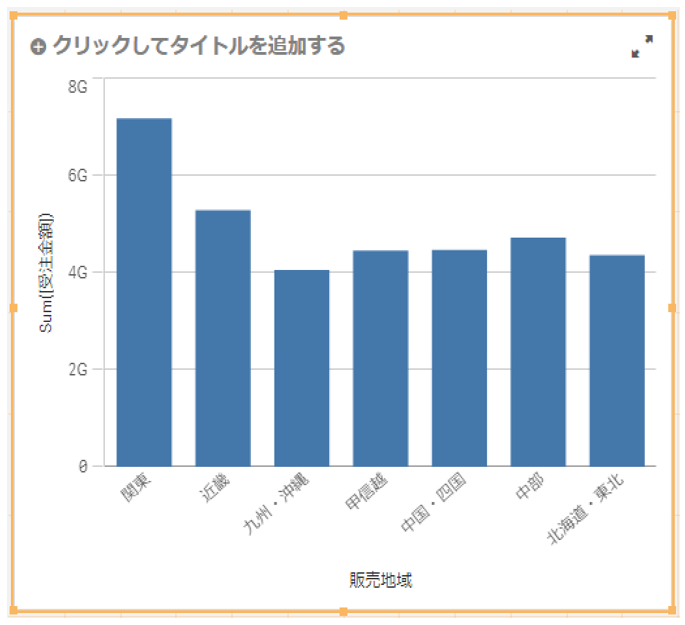
更にチャートを「年」別で表示したい場合、軸を追加するだけで、「年別 地域別~」のチャートを作成することが可能です。
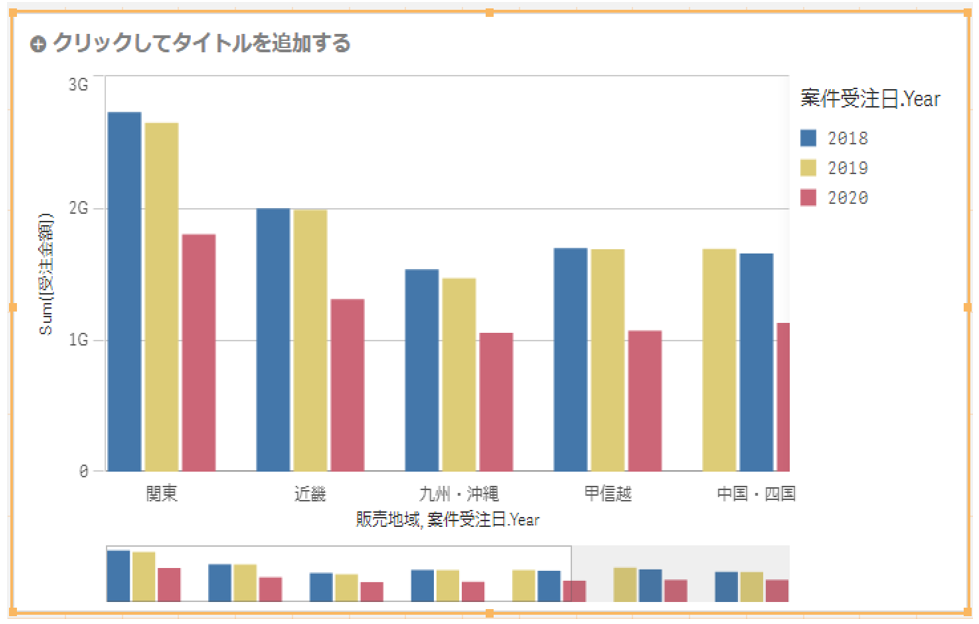
以上のように手軽にチャートが作成できますので、軸と集計項目の組合わせを変えながら、様々な切り口でデータを分析することが可能です。
また、画面右側からチャートの詳細な設定が可能ですので、より見栄え良くチャートを表現することができます。
設定内容として、項目名、数値書式、ソート、色、凡例、軸の設定から、棒の幅など、様々な項目が手軽に設定できますし、見た目に即座に反映されますので、確認しながらの設定変更が可能です。
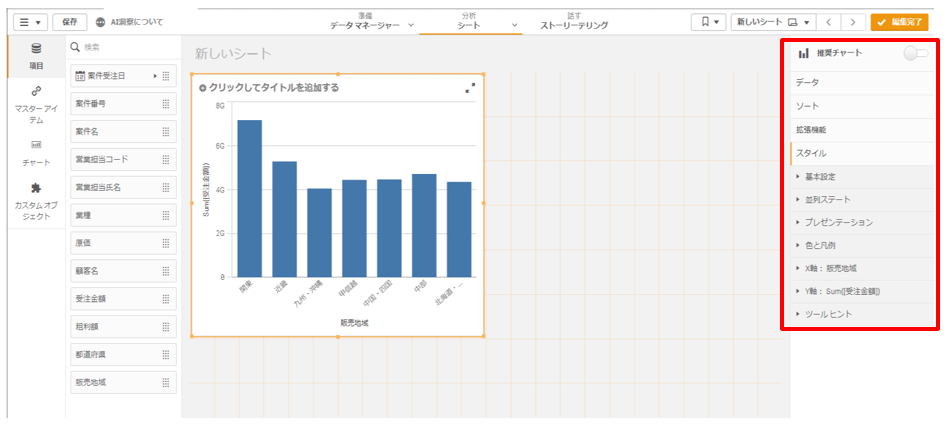
3.データソース
今回サンプルデータとしてCSVファイルを使用しましたが、それ以外にも、オンプレやクラウドなど様々な環境からデータソースとして取り込むことができます。
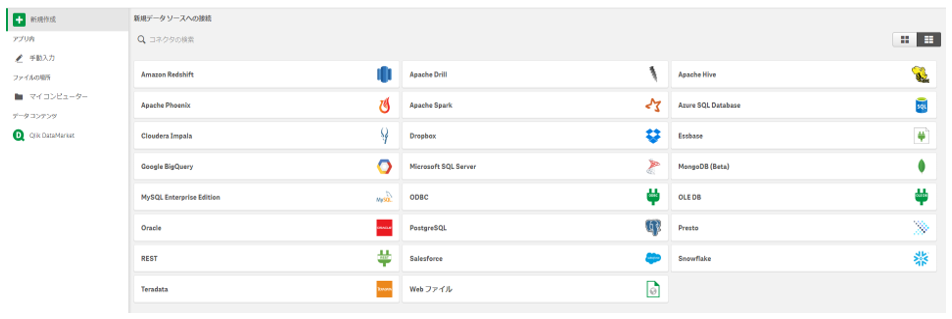
| Qlik Sense データソース一覧(2020/08 現在) | ||
| Amazon Redshift | Apache Drill | Apache Hive |
| Apache Phoenix | Apache Spark | Azure SQL Database |
| Cloudera Impara | Dropbox | Essbase |
| Google BigQuery | Microsoft SQL Server | MongoDB(Beta) |
| MySQL Enterprize Edition | ODBC | OLEDB |
| Oracle | PostgreSQL | Presto |
| REST | Salesforce | Snowflake |
| Teradata | Webファイル | |
5.まとめ
- データの読み込みはCSVファイルをドラッグ&ドロップするだけ!
- チャートも種類を選んで軸と集計項目を選ぶだけ!
- データの絞り込みもチャート上の目に付いたところをタップするだけ!
さらに、今回は4万件のデータを使用していて、Excel 集計では動作が重くなってしまうところを、「Qlik Sense」ならインメモリでサクサク操作が可能でした。
ツール自体のデザイン性も優れていて、触りながら直感的に操作できるので、これから BIツールを導入してみたいという方にも大変おすすめです。
もちろん、ビッグデータ向けの本格的なBIツールとしての機能も兼ね備えています。
特に「Dynamic Views」という機能では、大量のオンプレミスデータや、IoT のような数億件レベルのセンサーデータについて、Qlik Replicateからクラウドに格納して、Snowflakeの様なクラウド型DWHと組み合わせることで、作成したチャートからリアルタイムでデータの問合せ・分析が可能です。
(Dynamic Viewsは、Qlik Sense Enterprise SaaS版の機能になります。)
これから分析を始めてみたいという方、すでにBIツールを導入しているものの社内の評判がよくないと感じているシステム担当者の方、これを機に「Qlik Sense」の導入をご検討されてみてはいかがでしょうか。











