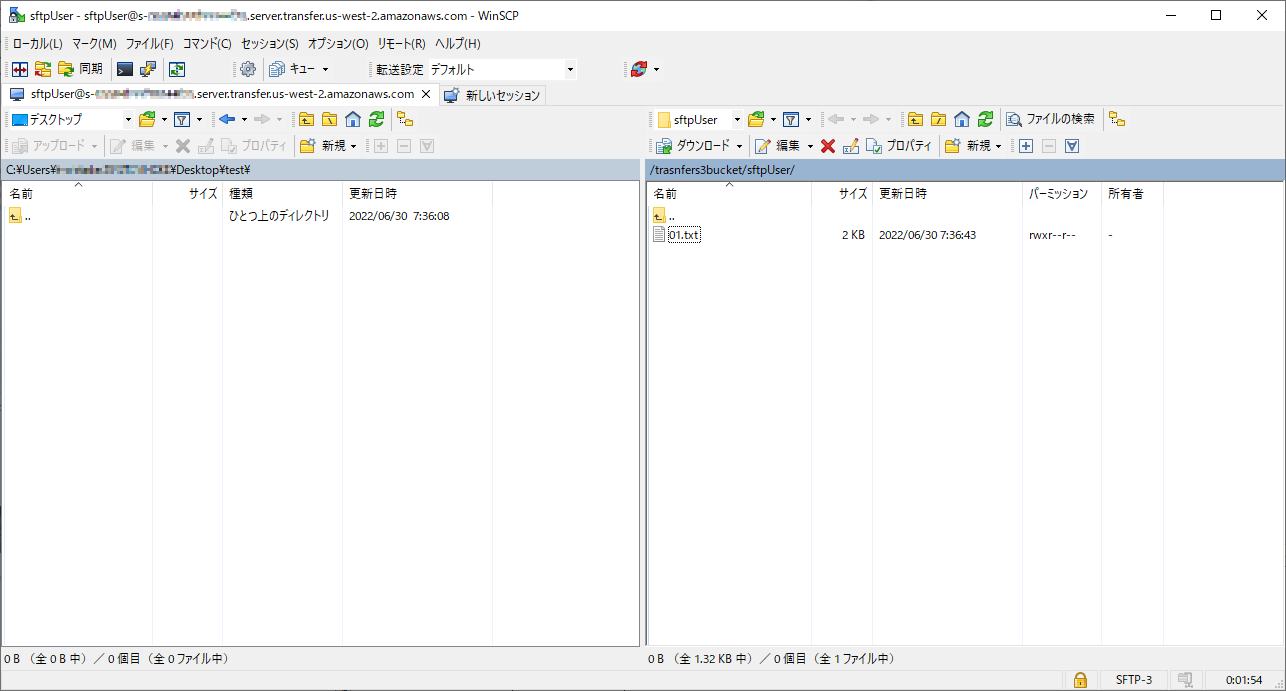AWS Transfer Familyのファイル受信手順

インフラ技術者の雑記
これまでは受信用にEC2に専用サーバを用意して運用していましたが、 AWS Transfer Familyを使うことで、よりセキュアなファイルの受信が可能になります。
今回は、パブリックアクセスが可能なエンドポイントにSFTPでファイルを送信し、S3へ保存するところまでを簡単にまとめたいと思います。
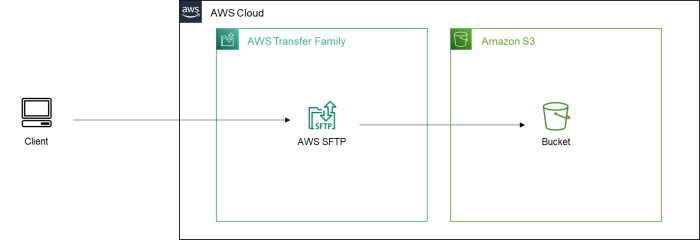
1. サーバの作成
- AWS Transfer Familyを開く
- 「サーバを作成」をクリック
- 「SFTP」にチェックが入っていることを確認し、「次へ」をクリック
- 「サービスマネージド」にチェックが入っていることを確認し、「次へ」をクリック
- 「パブリックアクセス可能」にチェックが入っていることを確認し、「次へ」をクリック
- 「Amazon S3」にチェックが入っていることを確認し、「次へ」をクリック
- 「新しいロールを作成」にチェックが入っていることを確認し、「次へ」をクリック
- 「サーバを作成」をクリック
2. ロールの作成
- IAMを開く
- 「ロール」をクリック
- 「ロールを作成」をクリック
- ユースケースにて「Transfer」を選択し、「次へ」をクリック
- 「AmazonS3FullAccess」を選択し、「次へ」をクリック
- ロール名にて任意の名称を入力:transferS3role
- 「ロールを作成」をクリック
3. バケットの作成
- Amazon S3を開く
- 「バケットを作成」をクリック
- バケット名にて任意の名称を入力:transfers3bucket など
- AWSリージョンにて「米国東部(オハイオ)us-east-2」を選択
- 「バケットを作成」をクリック
4. ユーザーの追加
- AWS Transfer Familyを開く
- 「ユーザーを追加」をクリック
- ユーザー名にて任意の名称を入力:sftpUser
- ロールにて先ほど作成したロールを選択:transferS3role
- ホームディレクトリにて先ほど作成したバケットを選択:transfers3bucket
- SSHパブリックキーにて任意のキーを入力
- 「追加」をクリック
5. 接続ファイル転送
WinSCPを使用して、先ほど作成したSFTPのエンドポイントへ接続し、秘密鍵を使用して認証を行う。
任意のファイルを転送し、保存されることを確認する。
6. 最後に
無事ログインし、ファイルを転送することができました。
EC2と比べ、よりセキュアに運用することが可能で管理も楽になるので、個人的に嬉しいサービスです。
■商標について
Amazon Web Services、および、かかる資料で使用されるその他のAWS商標は、米国その他の諸国における、Amazon.com, Inc.またはその関連会社の商標です。