Automation Anywhere(A360)でロボットを作ってみよう!-サイトへのアクセスを安定化させる方法

RPA関連ブログ
本ブログではRPAツール「Automation Anywhere」(以下、AA)のさまざまな機能についてご紹介します。
今回はAAを使ったサイトへのアクセスを安定化させる方法を3種類ご紹介します。
1.アプリケーションアクションを使ってサイトにアクセスするロボットを作ってみよう!
初めに「アプリケーションアクション」を使った基本的なAAのサイトアクセス方法をご紹介します。
まず、アプリケーション「プログラム/ファイルを開く」アクションで、開きたいプログラム/ファイルの場所を指定します。
今回はEdgeを開きたいので、Edgeのexeファイルを指定します。
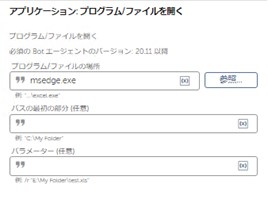
その後、レコーダーアクションを使ってアドレスバーを指定し、オブジェクトに実行するアクションで「テキストの設定」を選択、キーボード操作欄にアクセスしたいサイトのURLとエンターキーを設定します。
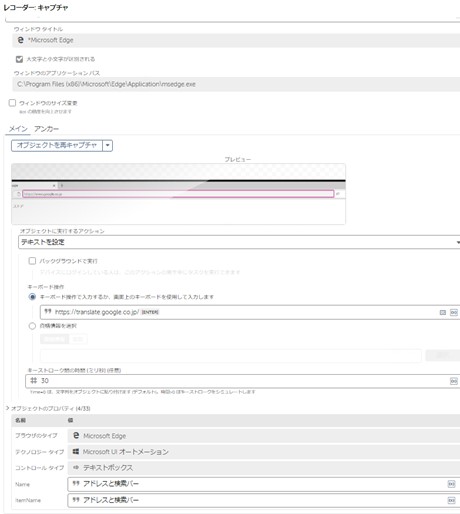
このとき、オブジェクトのプロパティでNameとitemNameの「アドレスと検索バー」のみにチェックを入れることで、安定してレコーダーアクションでアドレスバーを選択することができます。
それでは実際にロボットを動かしてみましょう。
出来上がったコードは以下の通りです。
(ブラウザの読み込みを安定させるため遅延アクションを追加しました。)

① Edge開く
② 2秒待機
③ アドレスバーでURL入力とエンターキーを押下
④ 2秒待機
の流れになります。

2.サイトへの安定したアクセス方法① (待機アクション:ウィンドウを待つ)
続いて、ページの読み込みや接続に時間がかかるサイトにアクセスする際に役立つ「待機」アクションの使用方法をご紹介します。
サイトへのアクセス後、すぐに次の処理を実行しようとすると、まだサイトにアクセスできていなかったことでロボットがエラーとなってしまうことがあります。
前述のように、アクセスに大体何秒かかるか把握して、その分の遅延を追加する方法もありますが、そうするとスムーズにサイトの読み込みに成功した時にロボットの動きが数秒間余計に止まってしまうことがあります。
そのような場合は「待機:ウィンドウを待つ」アクションを使用します。
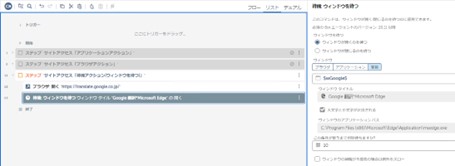
今回はウィンドウを開きたいので、「ウィンドウを開くのを待つ」にチェック、開きたいウィンドウの値を設定し、「この条件が整うまで何秒待ちますか?」の欄に任意の秒数を記入します。
実際にロボットを動かしてみると、任意の待機秒数に10秒と設定しましたが、ページにアクセスできたとロボットが自動的に認識すると余計な待機時間もなく、2秒ほどで安定して次のアクションに進むことができました。
3.サイトへの安定したアクセス方法② (待機アクション:条件を満たすまで待機します)
もう1種類の「待機」アクションとして、「待機:条件を満たすまで待機します」の使用方法をご紹介します。
今回はレコーダーアクションで、ボタン押下後の画面遷移を自動で認識してくれるようにロボットを作成します。
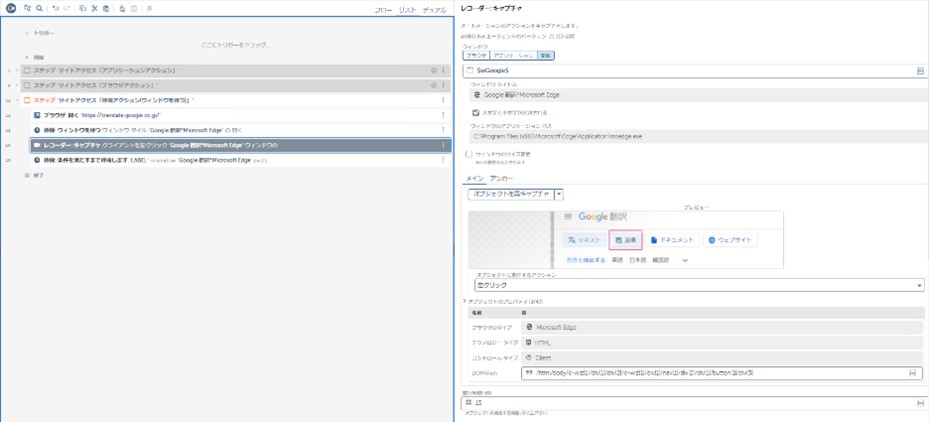
「待機:条件を満たすまで待機します」アクションで、条件を設定します。
今回はボタン押下後に出現する「ファイルを見る」ボタンをオブジェクト条件に設定し、任意の試行時間を設定します。
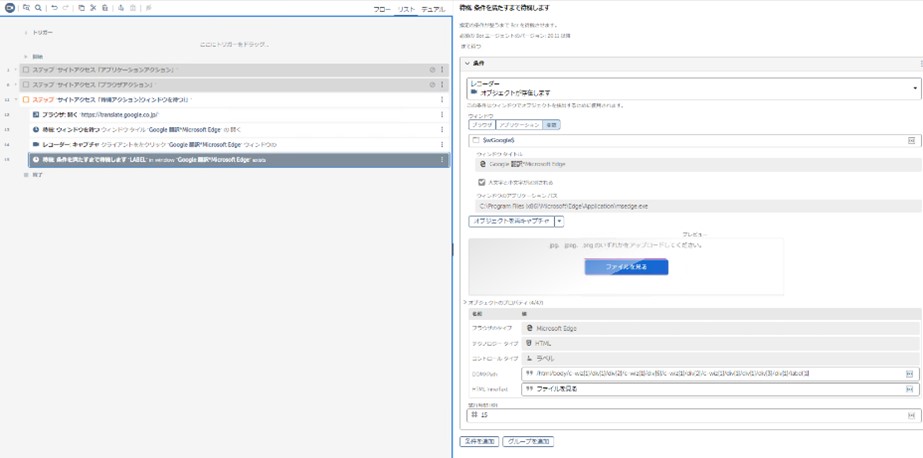
実際にロボットを動かしてみると、レコーダーアクションでボタン押下後、「ファイルを見る」ボタンが表示されたことを認識し、安定して次のアクションに進むことができました。
4.サイトへの安定したアクセス方法③(ループ+IF文)
続いて、ループアクションを使ってサイトにアクセスできているかをロボットに判断させる方法をご紹介します。
以下のようにロジックを組み立てます。
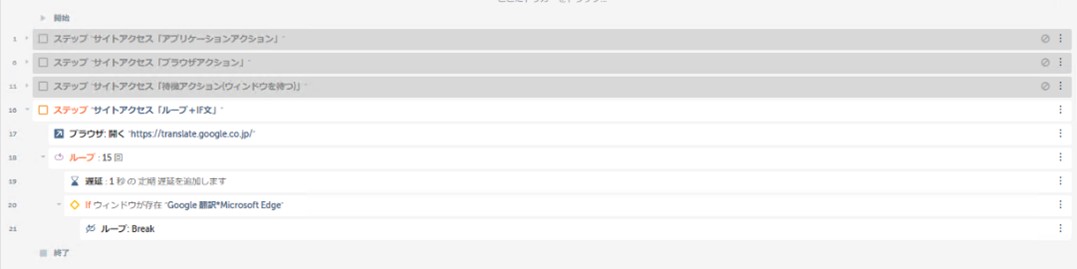
①サイトへアクセス
②ループ(待機したい任意の秒数分)
③遅延1秒→IF(開きたいウィンドウが存在する場合)
④ループを抜ける
という流れになります。
実際にロボットを動かしてみると、ループ処理の中で1秒ずつ遅延アクションが実行されることで、余計な待機時間がなくサイトへ確実にアクセスできるようになりました。
5.おわりに
今回はAAを使った基本的なサイトへのアクセス方法と、サイトへのアクセスを安定化させる3種類の方法をご紹介しました。
サイトへ確実にアクセスできるよう工夫して、後続の処理を安定化させましょう。
RPA(Automation Anywhere)の導入をご検討の際は、システムエグゼまでお気軽にご相談ください。
