IoT機器「Raspberry Pi(ラズベリーパイ)」使ってみた

IoTはじめました
皆様コロナ禍が続き何かと不自由な生活ですが、お元気でしょうか。
データベースソリューション本部 DBコンサルティング部の鑓田です。
昨今、IoTという言葉を耳にすることが多くなりましたが、どのような機器を使っているかご存知でしょうか。
シングルボードコンピュータという名刺サイズの小さな基盤を用いて、センサ情報をインターネット上に送信することが可能です。
今回は、IoT機器「Raspberry Pi」についてご紹介します。
1.Raspberry Piとは
Raspberry Pi(ラズベリーパイ)は、ARMプロセッサを搭載したシングルボードコンピュータ。イギリスのラズベリーパイ財団によって開発されており、日本語では略称としてラズパイとも呼ばれています。
主として Linux を採用し、軽量プログラミング言語が利用できます。グラフィカルユーザインタフェースが使えるため、ウェブブラウザの動作など日常的なパソコンとしての用途に使えると同時に、GPIO などを備え、高性能・高機能なワンボードマイコンとしての利用も可能です。
近年では、組み込みWebサーバを始め、高精細画像処理や産業用制御システムなど、AIやIoTなどたくさんの用途に使用されています。
2.Raspberry Piの性能とモデル
Raspberry Piの現在の性能は以下図の通りです。※1
本体価格は7,000円~8,000円ほどです。

3.購入物
まずはRaspberry Piの本体及び、周辺機器を合わせたものを購入(13,800円)しました。
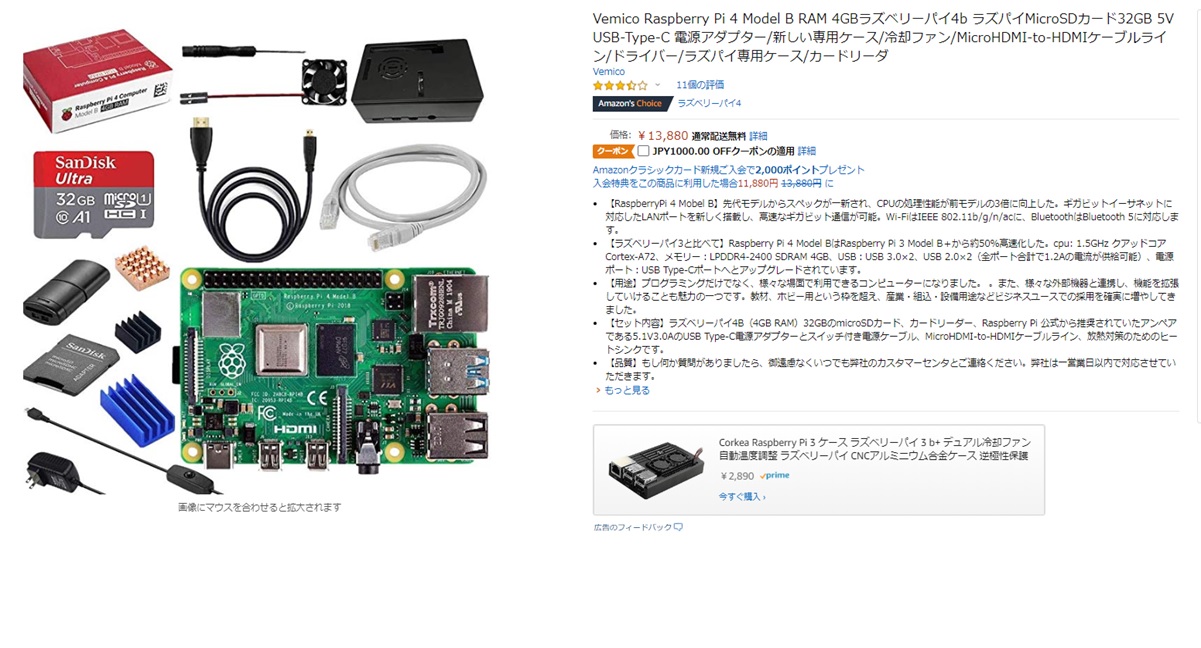
そして、IOTにて使う電子工作キットを購入(2,780円)しました。
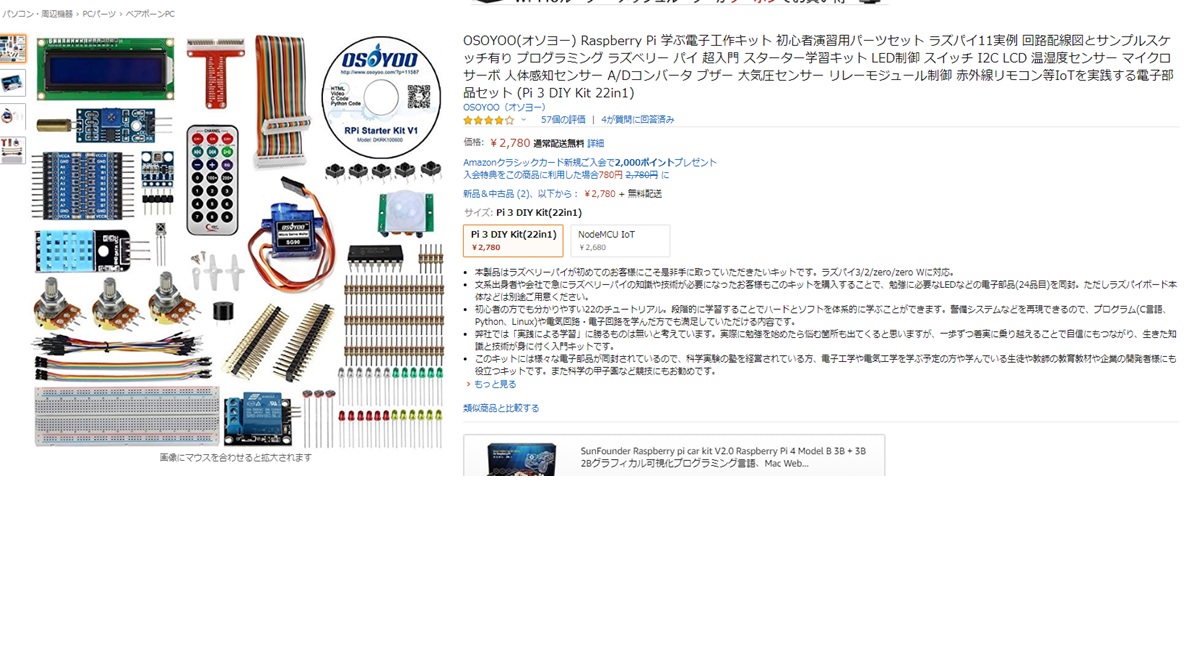
4.組立て
Raspberry Piを箱から取り出してみると思った以上に小さくてびっくりです。
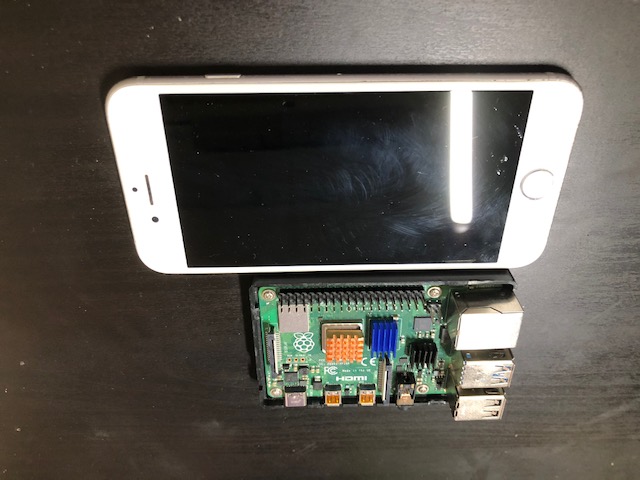
付属のヒートシンクを貼り付けます。
ヒートシンク自体に両面テープが付いているので簡単に貼り付けられました。
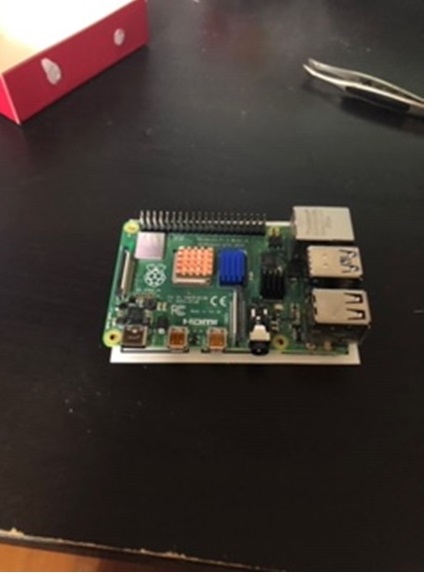
本体の周辺機器セットに付属されていたケースの組み立てをします。
まずはケースにゴム足を付けます。

↓

ケースに基盤をはめ込みます。

矢印の通り4か所をねじ止めします。
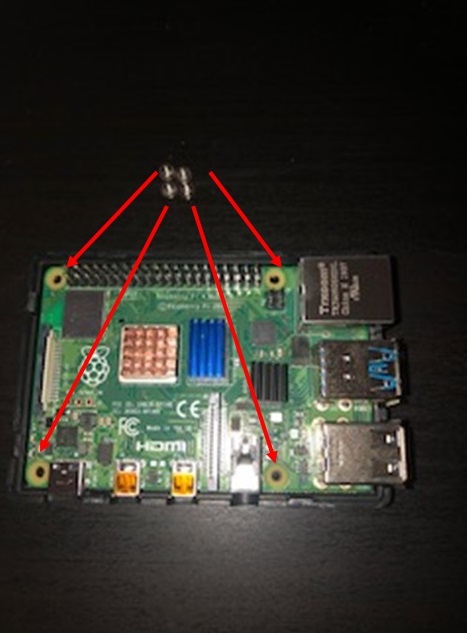
その他のケースを組み込みます。
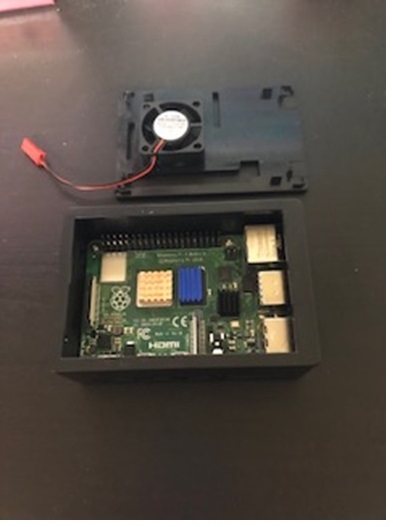
CPUファンの位置に気を付けながら取り付けます。
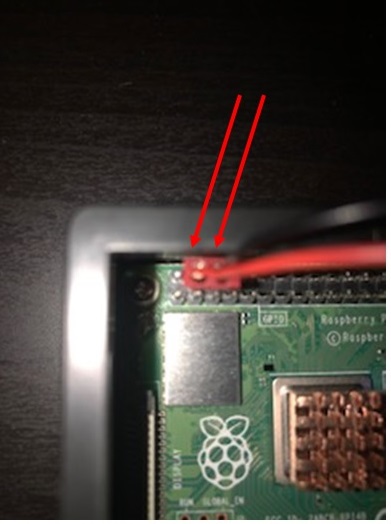
完成です!
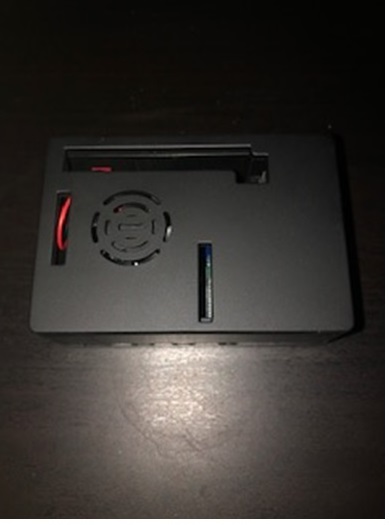
5.事前準備
OSダウンロード
組立てたままではOSが入っていませんのでSDカードにOSをインストールさせます。
今回はRaspberry Pi用のOS「Raspberry Pi OS」をSDカードにインストールします。
※事前準備作業は別PCより実施します。
「Raspberry Pi OS」ダウンロードはこちら
https://www.raspberrypi.org/downloads/raspberry-pi-os/
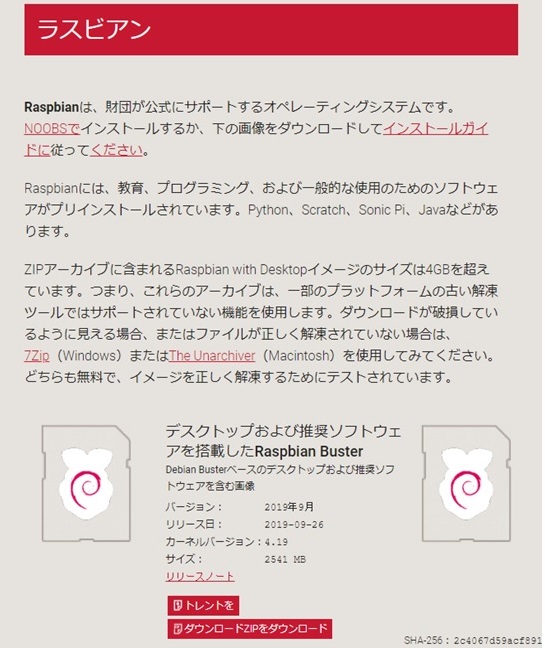
SDカードフォーマットダウンロード
今回はSD Card FormatterをダウンロードしてSDカードの初期化を行います。
「SD Card Formatter」ダウンロードはこちら
https://www.sdcard.org/jp/downloads/formatter/
自身のSDカードが認識されていることを確認してクイックフォーマットを実施します。
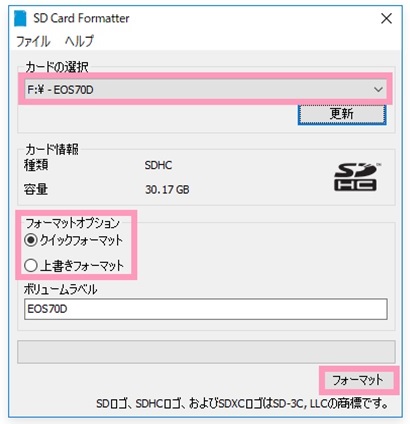
SDカードへOS書込み
Windows標準の書込ソフトでは「Raspberry Pi OS」の書き込みが出来ない可能性があります。
今回は「Win32 Disk Imager」をダウンロードして書き込みを行います。
「Win32 Disk Imager」のダウンロードはこちら
https://freesoft-100.com/review/win32diskimager.html
初期化済みSDカードに「Raspberry Pi OS」を書き込みます。Image FileにOS解凍後のディレクトリを指定し、DeviceにSDカードを認識しているデバイスを指定します。
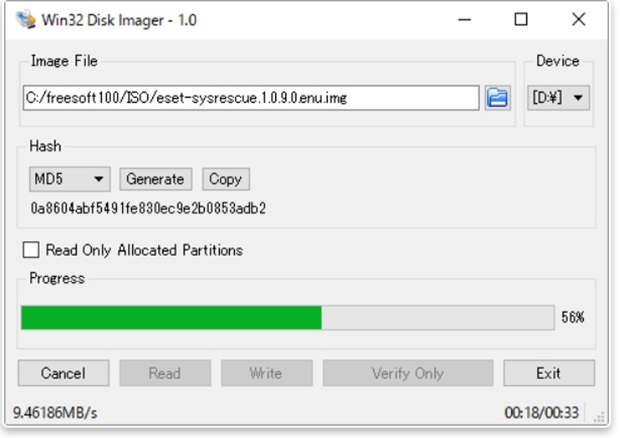
OSをインストールしたSDカードを挿入します。
※画像では基盤剥き出しですが、ケースを付けたままでも付けられるように設計されています。
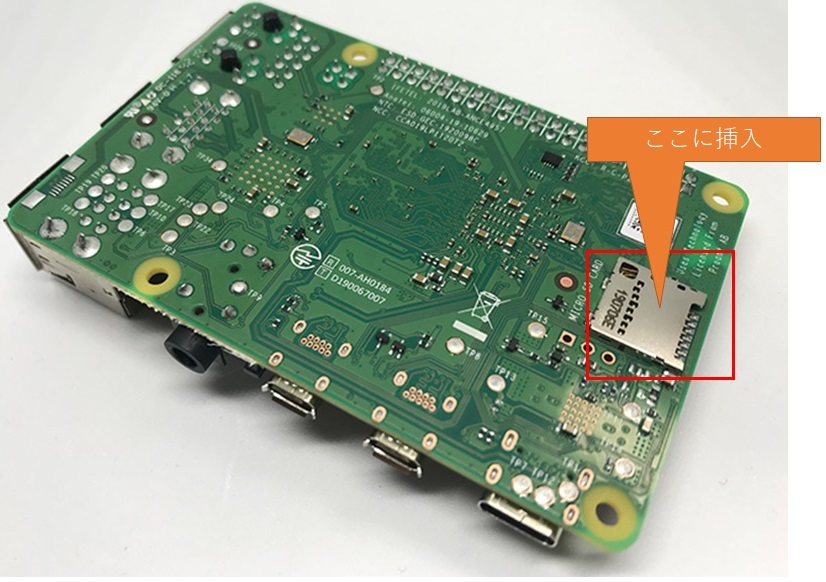
6.セットアップ
電源ケーブルとMicro-HDMIをモニタに接続して電源をONします。
電源起動後の画面が表示されたら「Next」を押下
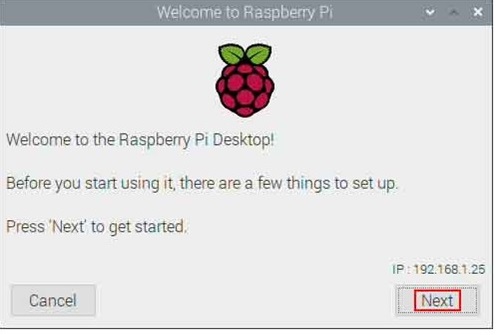
国、言語、時間帯を設定しますし「Next」を押下
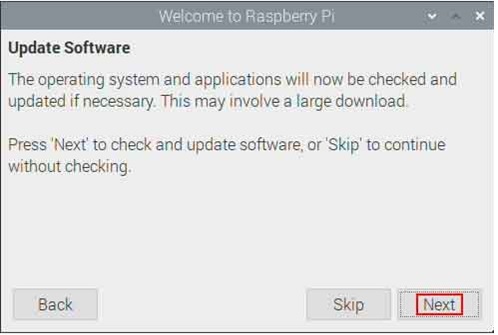
デフォルトユーザ「Pi」のパスワードを入力します。
※何も入力せずに「Next」を押下すると「raspberry」が設定されます。
こちらはセキュリティ上の問題となりますので、必ず違うパスワードを入力してください。
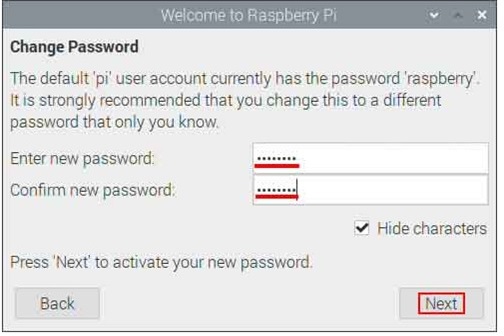
チェックを入れて「Next」を押下します。
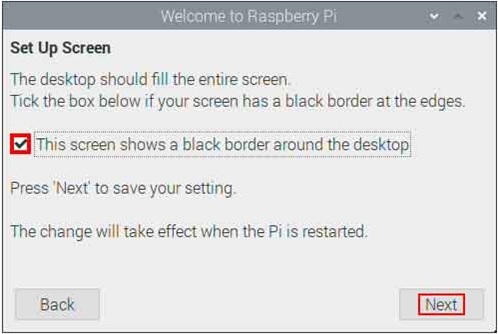
ネットワークの指定となります。ご自身のネットワークとパスワードを設定してください。
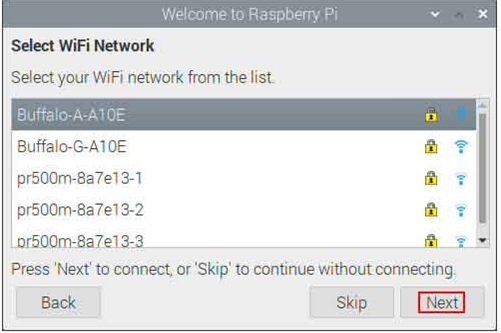
Raspberry Piのソフトウェアアップデートの実施をする為、「Next」を押下します。
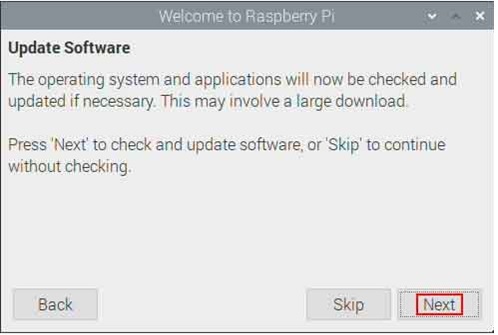
アップデート完了後はリブートします。
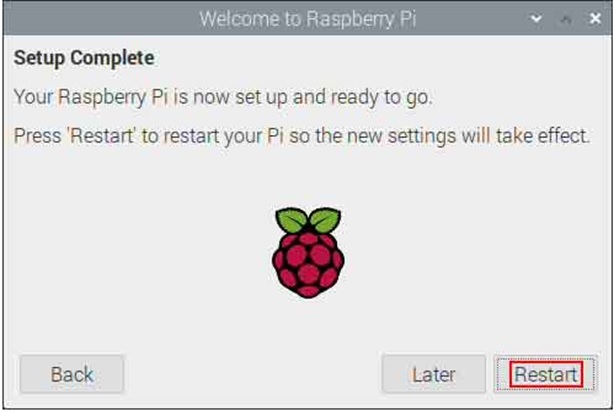
リブート後は以下画面が表示されれば正常に動作しております。

日本語入力設定
Raspberry Piは初期設定後では日本語入力ができないようになっています。以下図の通り、パッケージのインストールを行い日本語入力出来るようにします。
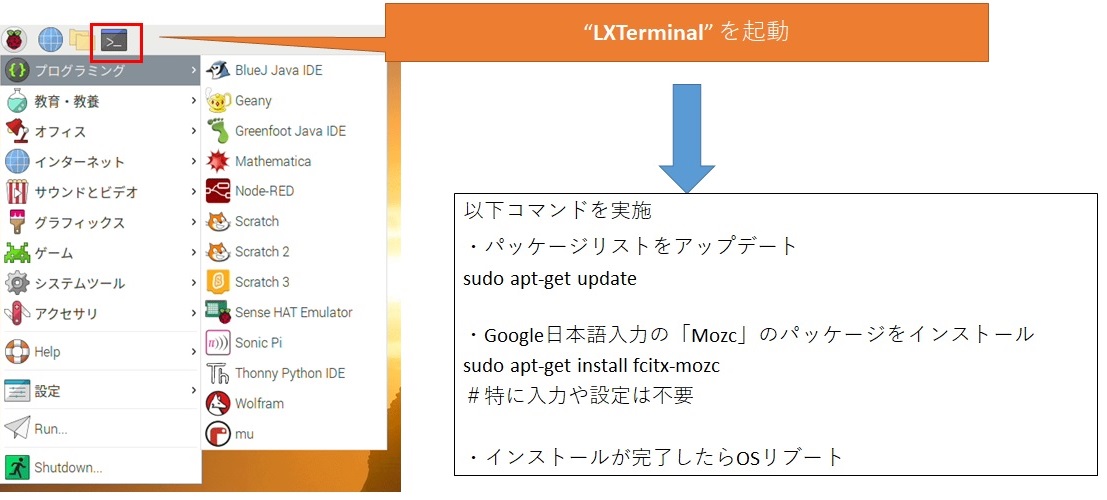
設定は以上で完了です。
OSのインストールやLinuxのパッケージインストール等、やることはWindows系のPCと比べて少々ありますが、1万円少々でIoT機器+プログラミングが出来る環境が揃うのはとても魅力的です。PCとして使った所感
【良い点】
- Web検索は問題無く利用できる。(調べものなら十分使える)
- Youtubeの音楽視聴は良好。
- GPIOによる入出力管理によりIoT機器として利用できる。
- プログラミング勉強用PCとしては値段が格安。
【課題点】
- 無線LANでの動画視聴はお世辞にも使えるとは言えない。
- Raspberry Pi OSに付属されているオフィス製品の動作は少々重い(使えない程ではないが不便と感じる)
※メモリ8GBのRaspberyy Piなら改善しているかもしれません。
今回の検証は以上となります。次回はGPIOの説明とLEDの点灯(通称Lチカ)をお話したいと思います。
最後までお読みいただきありがとうございました。


